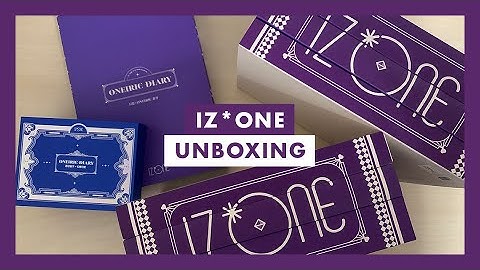Color depth (or bit depth) is the number of bits per channel (bpc) used to represent the color of a pixel. The more bits for each RGB channel (red, green, and blue), the more colors each pixel can represent. Show
In After Effects, you can work in 8-bpc, 16-bpc, or 32-bpc color. In addition to color bit depth, a separate characteristic of the numbers used to represent pixel values is whether the numbers are integers or floating-point numbers. Floating-point numbers can represent a much larger range of numbers with the same number of bits. In After Effects, 32-bpc pixel values are floating-point values. 8-bpc pixels can have values for each color channel from 0 (black) to 255 (pure, saturated color). 16-bpc pixels can have values for each color channel from 0 (black) to 32,768 (pure, saturated color). If all three color channels have the maximum, pure-color value, the result is white. 32-bpc pixels can have values under 0.0 and values over 1.0 (pure, saturated color), so 32-bpc color in After Effects is also high dynamic range (HDR) color. HDR values can be much brighter than white. Setting the color depth and modifying color display settingsThe color depth setting for a project determines the bit depth for color values throughout a project. To set the color depth for a project, do any of the following:
You can specify a color depth for each render item, which overrides the project color depth when rendering for final output. You can also specify the color depth to use for each output item in the output module settings. (See and .) Though many effects can work with all color depths, some effects work only with lower color depths. You can set the Effects & Presets panel to only show effects that work with your current project color depth. (See .) Comparative advantages of each color depthThe dynamic range (ratio between dark and bright regions) in the physical world far exceeds the range of human vision and of images that are printed on paper or displayed on a monitor. Low dynamic range 8-bpc and 16-bpc color values can represent RGB levels only from black to white, which is only a small segment of the dynamic range in the real world. High dynamic range (HDR), 32-bpc floating-point color values can represent brightness levels much greater than white, including objects as bright as a flame or the Sun.  Set the project color depth to 32 bpc to work with HDR footage or to work with over-range values—values above 1.0 (white) that aren’t supported in 8- or 16-bpc mode. Over-range values preserve the intensity of highlights, which is as useful for synthetic effects such as lights, blurs, and glows as it is for working with HDR footage. The headroom provided by working in 32 bpc prevents many kinds of data loss during operations such as color correction and color profile conversion. Even if you’re using 8-bpc footage and are creating movies in 8-bpc formats, you can obtain better results by having the project color depth set to 16 bpc or 32 bpc. Working in a higher bit depth provides higher precision for calculations and greatly reduces quantization artifacts, such as banding in gradients. Merely increasing the color depth within a project won’t eliminate gradients if the output format has a low bit depth. To mitigate banding, After Effects introduces dithering of colors when the colors are converted to 8-bpc colors, including when rendering and exporting to an 8-bpc format. This dithering is not introduced for previews. To force dithering for previews, apply an 8-bpc effect that does nothing—such as the Arithmetic effect with the default values—to an adjustment layer. Because 16-bpc frames use half the memory of 32-bpc frames, rendering previews in a 16-bpc project is faster, and previews can be longer than in a 32-bpc project. 8-bpc frames use even less memory, but the tradeoff between quality and performance can be obvious in some images at a project color depth of 8 bpc. Special considerations for working with high dynamic range colorYou can use the HDR Compander effect to compress the dynamic range of a layer with an HDR footage item as its source. This way, you can use tools that don't support HDR colors, such as 8-bpc and 16-bit effects. When you're done, use the HDR Compander to undo the dynamic range compression. The HDR Highlight Compression effect lets you compress the highlight values in an HDR image so that they fall within the value range of a low dynamic range image. Because we can see only a subset of the luminance values in a real-world scene in an HDR image on a monitor, it's sometimes necessary to adjust the exposure—the amount of light captured in an image—when working with an HDR image. Adjusting the exposure of an HDR image is like adjusting the exposure when photographing a scene in the real world, allowing you to bring detail out of dark or bright areas. You can use the Exposure effect to change the color values of a layer for the final output, or you can adjust the exposure in a specific viewer for preview purposes. Color management is strongly recommended or even required to get predictable colors when working with HDR. This allows After Effects to accurately preview colors on your monitor by converting the color working space to the display color space defined by the operating system. For best results, use the color profile provided by the monitor manufacturer or calibrate your monitor's colors. Because some operations—including glows, blurs, and some blending modes—behave differently in 32-bpc mode as compared with 8-bpc or 16-bpc mode, your composition may look significantly different when you switch between high dynamic range and low dynamic range project settings. .png) Additional resources about high dynamic range colorAndrew Kramer provides a video tutorial on his Video Copilot website in which he demonstrates the advantages of using 32-bpc color with motion blur. On his fnord website, Brendan Bolles explains how to use the Color Profile Converter effect and film color profiles to adjust colors and perform tone mapping to make an HDR image appear as if it were shot on motion picture film. .png) Learn tutorialYou can create and save color themes, explore and search existing themes, and browse your saved color themes using your Adobe Creative Cloud profile. See this tutorial to learn to use Adobe Color in After Effects. Color correction, color grading, and color adjustmentWhen you assemble a composition, you often need to adjust or correct the colors of one or more of the layers. Such adjustments can be for any of several reasons. Some examples:
The terms color correction and color grading are often used interchangeably, though the term color grading is sometimes used to refer distinctly to color adjustments made for creative purposes rather than correct problems with color. The term color correction is used in the broad, general sense in After Effects. After Effects includes many built-in effects for color correction, including the Curves effect, the Levels effect, and other effects in the Color Correction effects category. You can also use the Apply Color LUT effect to apply the color mappings in a color lookup table for color correction purposes. (See and .) The Camera Raw plug-in can be used to correct and adjust still images in JPEG, TIFF, and various camera raw formats. .png) Additional resources for color correction and adjustmentThe Rebel CC animation preset is a simple, telecine-style color-correction tool for coloring or grading a movie. This animation preset uses expressions to control the Levels (Individual Controls) effect. To learn more and download the animation preset, see Stu Maschwitz's ProLost blog. Stu Maschwitz provides a post on his ProLost blog that discusses color correcting for skin tones, with links to some resources about test setups that show various skin tones on a vectorscope. Using histograms to adjust colorA histogram is a representation of the number of pixels at each luminance value in an image. A histogram that has nonzero values for each luminance value indicates an image that takes advantage of the full tonal range. A histogram that doesn’t use the full tonal range corresponds to a dull image that lacks contrast. A common color-correction task is adjusting an image to spread out the pixel values more evenly from left to right on the histogram, instead of having them bunched up at one end or the other. Applying the Levels effect and adjusting its Input White and Input Black properties in the histogram is an easy and effective way to accomplish this task for many images.  Histogram for image that does not use full tonal range  Input sliders moved so that output uses full tonal range  Histogram showing highlight clipping  Histogram showing shadow clipping Lumetri Scopes panelLumetri Scopes panel provides you built-in video scopes to display the color properties of your video. Video scopes include:
 Video scopes in Lumetri Scopes panel If you do not see the Lumetri Scopes panel, select Window \> Workspace \> Color. Each video frame is composed of pixels and each pixel carries color properties, which can be categorized as chrominance, luminance, and saturation. You can evaluate the color properties to color correct your video and ensure consistency between shots. Lumetri Scopes support for broadcast workflowLumteri Scopes panel is designed for broadcast color workflow. The panel measures colors in Rec. 601, Rec. 709, and Rec. 2020 color spaces. To open the colorspaces, right-click the Lumetri Scopes panel and select Color Space.
If you have set a different color space for your After Effects project, the scopes represent the appearance of your composition as per your color space but transformed into the color space (601, 709, or 2020) set in the Lumetri Scopes panel. For more information on broadcast color workflow, see Broadcast-safe colors. Workspace for working with color toolsA new workspace named Color for working with the Lumetri Scopes panel and the Lumetri Color effect is available within After Effects. To open the workspace, select Window \> Workspace. Current viewer panel syncingLumetri Scopes panel analyses and displays the changes made in the current viewer panel. It measures color from the current Composition, Layer, or Footage panel. You can change the current viewer to view different results. To lock the Lumetri Scopes display to a specific viewer panel, enable the Primary Viewer option in that viewer panel. For example, when you modify the RGB color curves of the composition, the waveform picks up the color and displays the changing color information. For more information on panels, see Panels and workspaces.  After making changes to the composition as per Lumetri scopes color information  Before using Lumetri scopes to read color information Lumetri Scopes panel in After EffectsWatch this video to learn about color improvements using the Lumetri Scopes panel in After Effects Lumetri Scopes panel in After Effects is identical to the Lumetri Scopes panel in Premiere Pro. For more information on the panel, see Lumetri Scopes in Premiere Pro. Color models and color spacesA color model is a way of describing color using numbers so that computers can operate on them. The color model used within After Effects is the RGB color model, in which each color is described in terms of amounts of red, green, and blue light added together to make the color. Other color models include CMYK, HSB, YUV, and XYZ. A color space is a variant of a color model. A color space is distinguished by a gamut (range of colors), a set of primary colors (primaries), a white point, and a tone response. For example, within the RGB color model are several color spaces, including—in decreasing order of gamut size—ProPhoto RGB, Adobe RGB, sRGB IEC61966-2.1, and Apple RGB. Although each of these color spaces defines color using the same three axes (R, G, and B), their gamuts and tone response curves are different. Though many devices use red, green, and blue components to record or express color, the components have different characteristics—for example, blue for one camera is not exactly the same as blue for another camera. Each device that records or expresses color has its own color space. When an image moves from one device to another, image colors may look different because each device interprets the RGB values in its own color space. Color management uses color profiles to convert colors from one color space to another, so colors look the same from one device to another. Gamma and tone responseThe tone response for a color space is the relationship of light intensity to the signal that creates or records (perceives) the light. The human visual system does not respond linearly to light. In other words, our perception of how bright a light is does not double when twice as many photons hit our eyes in a given time. Similarly, the display elements of a CRT monitor do not emit light that is twice as bright when a voltage twice as great is applied. The relationship of light intensity to signal intensity for a display device is expressed by a power function. The exponent of this power function is called gamma. In general, the relationship of light intensity to signal intensity for an input device is the inverse of the relationship for an output device, though the gamma values may differ for input and output devices to accommodate the difference between scene lighting and lighting of the viewing environment. Moving the midtone slider (such as the Gamma control for the Levels effect) in a color-correction histogram has the same result as modifying gamma, changing the tone response curve without moving the white point. Modifying the curve in the Curves effect also modifies tone response, but not necessarily with a gamma curve. Charles Poynton provides an excellent set of resources on his website regarding gamma and other color technology. Linear tone response: when gamma equals 1Raising any number to the power of 1 gives the original number as a result. A gamma of 1.0 is used to express the behavior of light in the natural world, outside the context of our nonlinear perceptual systems. A system with gamma of 1.0 is sometimes said to operate in linear light, whereas a system encoded with a gamma other than 1.0 to match the human visual system is said to be perceptual. If you have enabled color management (by specifying a working color space), you can perform all color operations in linear light by linearizing the working color space. A linearized color space uses the same primaries and white point as the nonlinear version; the tone response curve is just made into a straight line. Many compositing operations, such as combining colors with blending modes, benefit from being performed in a linear color space. For the most natural and realistic blending of colors, work in a linear color space. If you have not enabled color management, you can still perform blending operations using a gamma of 1.0. (See .) System gamma, device gamma, and the difference between scene and viewing environmentThe gamma value for an entire system—from capture, through production, to display in the viewing environment—is the product of the gamma values used for each of the phases in the system. This product is not always 1.0, as it would be if the operations performed for encoding exactly matched (inverted) the operations performed for decoding. One reason for a system gamma other than 1.0 is that a difference often exists between the lighting conditions in which a scene is captured and the lighting conditions in which it is viewed. (Consider that you usually watch a movie in a dim environment, but the scenes aren’t normally shot in a dim environment.) For example, the device gamma for an HD camera is approximately 1/1.9, and the device gamma for an HD display is approximately 2.2. Multiplying these values gives a system gamma of approximately 1.15, which is appropriate for the somewhat dim television viewing conditions of a typical living room. The system gamma for motion picture production is much higher (approximately 1.5–2.5) to accommodate the darker viewing environment of a movie theater. The gamma for the film negative is approximately 1/1.7, and the gamma for the projection film is approximately 3–4. Color profiles are said to be scene-referred if their tone-response curves are based on the conditions in the typical scene. Color profiles are said to be output-referred if their tone-response curves are based on the conditions in the typical viewing environment. By default when you use color management, After Effects automatically adjusts the contrast of images when converting between scene-referred color profiles and output-referred color profiles. This automatic conversion (image state adjustment) is based on the gamma values specified in the HDTV video standard.
The Compensate for scene-referred profiles feature also exists in Adobe Photoshop CS4 and later, but this feature does not exist in other applications. To match the colors in other applications—including After Effects CS3 and earlier—disable this automatic conversion. When you open a project created in After Effects CS3 or earlier, the Compensate for scene-referred profiles option is deselected. Each instance of the Color Profile Converter effect can also be set to either compensate for scene-referred profiles, not compensate for scene-referred profiles, or use the setting indicated by the project’s Compensate for scene-referred profiles option. (See Color Profile Converter effect.) QuickTime and gamma in non-color-managed projectsAfter Effects 7.0 and earlier used QuickTime codecs to decode several kinds of media, and the gamma adjustments performed by QuickTime on Windows were different from the gamma adjustments performed on macOS. The gamma adjustments performed by After Effects CS3 and later differ from the gamma adjustments performed by these QuickTime codecs. Gamma adjustments performed by After Effects CS3 and later on Windows are the same as gamma adjustments performed by After Effects CS3 and later on macOS. Also, by not using QuickTime codecs, After Effects preserves over-range values in 32-bpc projects. |

กระทู้ที่เกี่ยวข้อง
การโฆษณา
ข่าวล่าสุด
ผู้มีส่วนร่วม
การโฆษณา
ผู้มีอำนาจ
การโฆษณา
ถูกกฎหมาย
ช่วย

ลิขสิทธิ์ © 2024 th.frojeostern Inc.