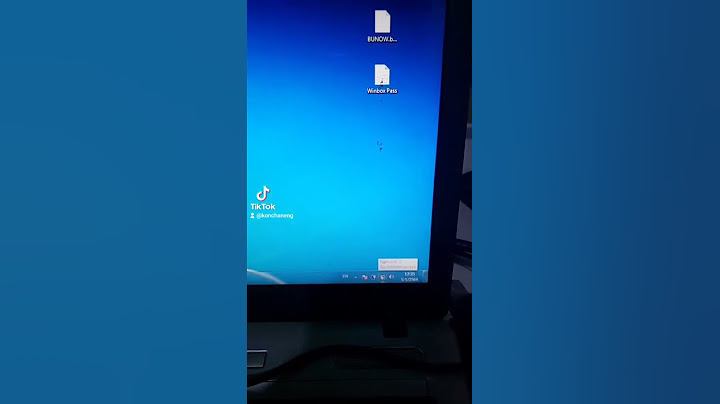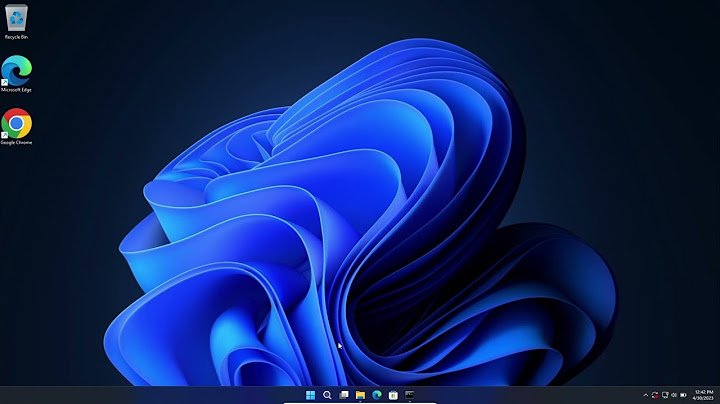การติดตั้งระบบปฏิบัติการใหม่สามารถคืนค่าระบบของคุณเป็นการกำหนดค่าดั้งเดิม และช่วยคุณแก้ไขปัญหาซอฟต์แวร์ต่างๆ ในคอมพิวเตอร์ของคุณ เช่น ประสิทธิภาพการทำงานของระบบช้าหรือการติดมัลแวร์ เมื่อใช้คุณลักษณะการรีเซ็ตในตัวของ Windows คุณสามารถเลือกจากสองตัวเลือกที่แตกต่างกันสำหรับการรีเซ็ต:
หมายเหตุ: หากคอมพิวเตอร์ของคุณเปิดใช้งานการเข้ารหัสอุปกรณ์หรือการเข้ารหัสด้วย BitLocker คุณอาจต้องใช้คีย์ BitLocker เพื่อรีเซ็ตคอมพิวเตอร์ของคุณ หากคุณไม่แน่ใจเกี่ยวกับคีย์ BitLocker โปรดดูบทความนี้: ค้นหาคีย์การกู้คืน BitLocker ของฉัน. รีเซ็ตพีซีและเก็บไฟล์ของคุณไว้ ตัวเลือกการรีเซ็ตนี้จะติดตั้งระบบปฏิบัติการ Windows อีกครั้ง และรักษาไฟล์ส่วนตัวของคุณ เช่น ภาพถ่าย เพลง วิดีโอ และเอกสารส่วนตัว มันจะลบแอปพลิเคชันและไดรเวอร์ที่ติดตั้งออก รวมทั้งเปลี่ยนกลับการเปลี่ยนแปลงที่คุณทำกับการตั้งค่า หมายเหตุ: การรีเซ็ตคอมพิวเตอร์ของคุณจะใช้เวลาพอสมควร ในระหว่างขั้นตอนการรีเซ็ต หน้าจอของคุณอาจเป็นสีดำเป็นระยะเวลานาน และคอมพิวเตอร์ของคุณอาจรีสตาร์ทเอง โปรดตรวจสอบว่าได้เสียบปลั๊กคอมพิวเตอร์แล้ว และหลีกเลี่ยงการปิดเครื่องอย่างแรง เพื่อป้องกันปัญหาใดๆ ที่อาจนำไปสู่การรีเซ็ตล้มเหลว สารบัญ: Microsoft มีสองวิธีในการติดตั้ง Windows ใหม่ และคุณสามารถเลือกวิธีใดวิธีหนึ่งเพื่อดำเนินการต่อ (โปรดทราบว่าเวลาที่ต้องใช้ในการติดตั้ง Windows ใหม่อาจแตกต่างกันไปตั้งแต่ 30 นาทีถึงหลายชั่วโมง ขึ้นอยู่กับรุ่น/ข้อมูลจำเพาะเฉพาะของคอมพิวเตอร์ของคุณ) วิธีที่ 1: ทำการติดตั้ง Windows ใหม่ผ่านตัวเลือกการรีเซ็ตในการตั้งค่า Windows โปรดดูคำแนะนำการใช้งานที่เหมาะสมตามเวอร์ชันปัจจุบันของระบบปฏิบัติการ Windows บนคอมพิวเตอร์ของคุณ: ระบบปฏิบัติการ Windows 11 เพื่อให้คำแนะนำโดยละเอียดยิ่งขึ้น คุณสามารถคลิกลิงก์วิดีโอ ASUS YouTube ด้านล่างเพื่อทราบข้อมูลเพิ่มเติมเกี่ยวกับวิธีรีเซ็ตระบบใน Windows 11: https://www.youtube.com/watch?v=IO_l6PASqnw
|

กระทู้ที่เกี่ยวข้อง
การโฆษณา
ข่าวล่าสุด
ผู้มีส่วนร่วม
การโฆษณา
ผู้มีอำนาจ
การโฆษณา
ถูกกฎหมาย
ช่วย

ลิขสิทธิ์ © 2024 th.frojeostern Inc.