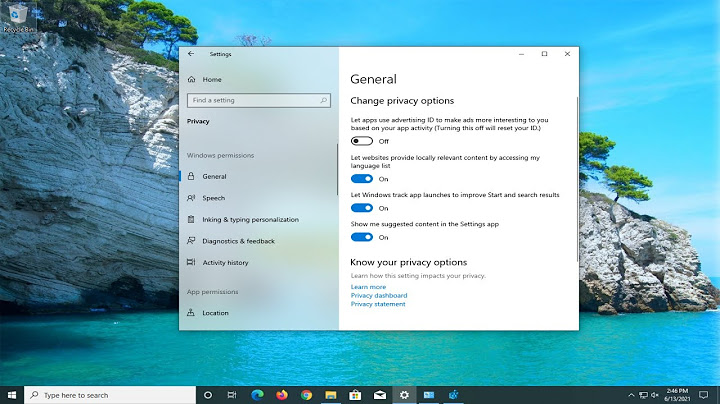ไฟล์ขยะในระบบนั้นเกิดจากไฟล์ชั่วคราวที่ระบบสร้างไว้ใช้งานในขณะที่เราเรียกใช้โปรแกรมนั้นๆ หรือติดตั้งโปรแกรม/เกมส์ จะมีการสร้างไฟล์ไว้ แล้วเมื่อปิดโปรแกรมนั้น ไฟล์ที่ยังจะถูกเก็บไว้ในระบบ System หากว่าเก็บไว้ระบบเยอะๆ ก็จะทำให้โปรแกรมทำงานได้ช้าลง เพราะการเขียน/อ่านไฟล์ชั่วคราวใหม่ทำได้ช้ากว่าเดิม เพราะมีไฟล์เก่าจำนวนมากเก็บในนั้น โดยมี 3 วิธี ดังนี้ Show วิธีที่ 1 เข้าลบผ่าน Windows Settings “Temporary files” 1.1 ให้คลิกที่ Start menu (เริ่ม) และคลิกไอคอน Settings (การตั้งค่า)   1.2 จากนั้นที่หน้า Windows Settings ให้เลือก Systems (ระบบ)   1.3 หลังจากนั้นให้เลือกที่หัวข้อ Storage (ที่เก็บข้อมูล)   1.4 จะแสดงข้อมูลไดร์ C ในเครื่องของเรา ให้คลิกเลือกที่ Temporary files (ไฟล์ชั่วคราว)   1.5 เมื่อสแกนเสร็จแล้วก็ให้เลือกทุกช่อง หรือจะเลือกบางหัวข้อก็ได้ แล้วคลิกที่ปุ่ม Remove files (นำไฟล์ออก) ได้เลย   วิธีที่ 2 เข้าไปลบใน Disk Cleanup 2.1 ที่ช่องค้นหาให้พิมพ์ Disk Cleanup (การล้างข้อมูลบนดิสก์) 2.2 คลิกเลือก Disk Cleanup (การล้างข้อมูลบนดิสก์)   2.3 หากเครื่องเรามีไดร์ฟมากกว่า 1 คือมีไดร์ฟ C, D, E ก็จะมีหน้าต่างให้เลือกแบบนี้ ซึ่งก็ให้เลือกไดร์ฟ C แล้วคลิกปุ่ม Ok   2.4 จากนั้นรอสักครู่โปรแกรมจะสแกนหายไฟล์ในระบบ 2.5 เมื่อเปิดหน้าต่างขึ้นมา ก็ให้เลือกช่องที่ต้องการลบ ซึ่งแนะนำให้เลือกทุกช่อง อาจจะยกเว้นช่อง Download
ปีใหม่นี้ทางแบไต๋ขอมาแนะนำวิธีการเพิ่มเนื้อที่เก็บข้อมูลบนฮาร์ดดิสของคุณอย่างง่าย ๆ ด้วยการล้าง Cache Files ของ Windows ซึ่งวิธีเหล่านี้ท่านสามารถทำได้อย่างง่ายดายโดยไม่ต้องพึ่งผู้เชี่ยวชาญทางด้านคอมพิวเตอร์แต่อย่างใด และแทบจะไม่มีผลกระทบตามมาในภายหลังอย่างแน่นอน สำหรับเรามาทำความรู้จักกันก่อนดีกว่าครับว่าไฟล์แคช (Cache Files) คืออะไร? Cache Files คือไฟล์ที่ทาง Windows ใช้เก็บข้อมูลชั่วคราว ซึ่งมักจะเป็นไฟล์ที่ Download ผ่าน Browser ต่าง ๆ ที่กำลังโหลดค้างไว้อยู่หรือเป็นไฟล์ที่ Windows เรียกจากโปรแกรมต่าง ๆ บนคอมพิวเตอร์ของเรา ซึ่งไฟล์เหล่านี้ Windows จะไม่ทำการลบไฟล์เหล่านี้ออกไปเพราะอาจมีการเรียกใช้อีกในอนาคต (ซึ่งหลาย ๆ ครั้งมักจะไม่ถูกเรียกใช้อีกเลย) ทำให้เกิดเป็นขยะตกค้างในระบบจำนวนมหาศาลตั้งแต่ 1GB ไปจนถึง 10+ GB ก็สามารถเกิดขึ้นได้หากไม่ได้การล้างออกไปเป็นเวลานาน ๆ ซึ่งถ้าคุณใช้ SSD Drive จะรับรู้ถึงความอึดอัดนี้เป็นอย่างดี วันนี้เราจึงมาขอนำเสนอวิธีการล้าง Cache ต่าง ๆ ทั้ง 7 วิธีง่าย ๆ ที่จะมาทำให้ฮาร์ดดิสของคุณโล่งขึ้นกว่าเดิมอย่างแน่นอน 1. ล้างบาง Cache ทั้งหมดอย่างง่ายผ่าน Disk Cleanup.เรียกได้ว่าเป็นระบบอันแสนสะดวกสบายของ Windows ตั้งแต่รุ่นต้น ๆ (ยุค Windows XP ก็ยังมี) ที่จะช่วยทำการล้าง Cache Files ของคุณได้แทบจะทั้งหมดในปุ่มเดียว โดยวิธีการเข้าง่าย ๆ ก็เพียงไปที่หน้า My Computer แล้วคลิกขวาที่ Windows (C:) หรือไดรฟ์ที่ลง Windows ของคุณ จากนั้นเลือก Properties เสร็จแล้วเลือกไปที่ Disk Cleanup ที่ปุ่มข้าง ๆ กราฟวงกลมแสดงสถานะของ HDD  จากนั้นรอซักพักให้ระบบทำการตรวจสอบข้อมูล เมื่อเสร็จจะแสดงผลข้อมูลแคชไฟล์ต่าง ๆ ของระบบไม่ว่าจะเป็น Error Logs ไฟล์ หรือพวกไฟล์ System ที่มีปัญหา รวมไปถึงไฟล์ชั่วคราว ซึ่งเจ้านี่คือ 1 ในปัญหาใหญ่ที่ทำให้ฮาร์ดดิสของเราเต็ม ให้เราทำการติ๊คเลือกสิ่งที่เราต้องการล้างมันออกไป (ถ้าไม่ซีเรียสอะไรก็กดติ๊กล้างทั้งหมดได้เลย)  เสร็จแล้วให้คุณกด Clean up system files แล้วรอซักพัก (ประมาณ 5 – 30 นาทีตามขนาดไฟล์ที่ต้องลบ) ระบบจะทำการล้าง Cache Files ให้คุณอย่างง่ายดายและรวดเร็ว เพียงเท่านี้ไดร์ฟที่เก็บ Windows ของคุณก็จะโล่งขึ้นอีกเพียบ ซึ่งคุณสามารถใช้วิธีเดียวกันนี้กับไดร์ฟอื่น ๆ นอกเหนือจากที่เก็บ Windows ได้ แต่จะมองเห็นเพียงแค่ Recycle Bin เท่านั้น 2. ไฟล์แคชสำหรับอัพเดท Windows 10เรียกได้ว่าใครที่ใช้ Windows 10 ก็น่าจะประสบกับปัญหา HDD ไม่ค่อยจะพอกันเป็นพัก ๆ ซึ่ง 1 ในสาเหตุนั้นคือตัวอัพเดทของ Windows 10 ที่มีเข้ามาอย่างสม่ำเสมอ ซึ่งเป็นทั้งข้อดีและข้อเสียในเวลาเดียวกัน ซึ่งเจ้าข้อเสียคือ ระบบมันดันเก็บข้อมูลไฟล์ที่มัน updated เสร็จไปแล้วค้างไว้ในระบบด้วยนั่นเอง ทำให้เจ้า Windows 10 มีขนาดที่ใหญ่โตขึ้นเรื่อย ๆ ไม่มีที่สิ้นสุด ดังนั้นหลังจากที่คุณอัพเดทตัว Windows 10 เสร็จแล้ว เราจะมาจัดการเจ้าตัวปัญหาออกไปกัน !!  วิธีจัดการก่อนอื่นให้คุณเข้าไปที่ Command Prompt App หรือพิมพ์ CMD ตรงช่องค้นหาโปรแกรม แล้วให้คุณเลือก Open by Administrator เพื่อเปิดโปรแกรมนี้ในรูปแบบแอดมิน  หลังจากนั้นให้คุณพิมพ์
ลงไปในช่อง Command เพื่อทำการปิด update ระบบของ Windows 10 ก่อน แล้วอย่าเพิ่งปิด  หลังจากนั้นให้เข้าไปที่ C:\Windows\SoftwareDistribution\Download แล้วทำการล้างไฟล์ update ทิ้งให้หมด ซึ่งเจ้าไฟล์เหล่านี้อาจจะมีขนาดเล็ก ๆ เพียงไม่กี่ MB ไปจนถึงไฟล์ขนาดใหญ่กว่า 20 GB ก็เป็นไปได้  หลังจากนั้นให้คุณเปลี่ยนหน้าจอกลับไปที่หน้า Command Prompt เช่นเดิมแล้วพิมพ์คำสั่ง
เพื่อทำการเปิดระบบ update windows 10 ให้กลับมาใช้งานได้ปกติดังเดิม (ไม่แนะนำให้ปิดไปตลอดเพราะจะทำให้ Windows ของคุณเสี่ยงจากการโดน Malware และ Virus มากมายในอนาคตได้) ซึ่งวิธีนี้แนะนำให้ทำนาน ๆ ครั้งหลังจากที่คุณเห็นว่ามี Windows Update ที่มีขนาดใหญ่จนทำให้เนื้อที่ HDD ของคุณไม่เพียงพอต่อการใช้งาน 3. ไฟล์แคชบน Windows Storeตั้งแต่ Windows 8 เป็นต้นมา Windows ก็ได้มีการปรับโฉมรูปแบบโปรแกรมต่าง ๆ ให้กลายเป็น Apps มากยิ่งขึ้น โดยการใช้งานผ่าน Windows Store ซึ่งแน่นอนว่า Windows Store ก็มีแคชไฟล์แยกต่างหากเป็นของตัวเองอีกที จึงต้องมีการจัดการล้างออกด้วยตัวเองเพื่อเพิ่มเนื้อที่บนฮาร์ดดิส รวมไปถึงการจัดการระบบ Windows Store ที่ชอบค้างให้กลับมาปกติดังเดิม  ซึ่งวิธีทำก็ง่าย ๆ เพียงแค่เข้าสู่หน้า Run หรือกดปุ่ม Windows + R เพื่อเรียกขึ้นมา แล้วพิมพ์
ลงไป ระบบจะทำการเรียก Windows Store ขึ้นมาและให้คุณรอซักพักจนกว่า Windows Store จะบูตเสร็จสมบูรณ์ (ใช้เวลาไม่นานมาก)  วิธีนี้ไม่เพียงแค่ได้เนื้อที่สำหรับฮาร์ดดิสเพิ่ม แต่ยังสามารถจัดการปัญหาเช่นการเข้าหน้า Windows Store แล้วค้างหรือเปิดไม่ขึ้นได้อีกด้วย 4. แคชไฟล์ Thumbnailโดยปกติแล้ว Windows มักจะแสดงภาพ Preview ขนาดเล็กของภาพและวิดีโอต่าง ๆ มากมายให้คุณเห็นก่อนที่จะกดเข้าไปเพื่อเพิ่มความสะดวกสบายสำหรับการจัดการต่าง ๆ ซึ่งเจ้าภาพเล็ก ๆ พวกนี้ที่เรียกกันว่า Thumbnail นั้นทาง Windows ก็จะต้องมีการเก็บข้อมูลบางส่วนเอาไว้ใน Cache Files เช่นเดียวกันกับไฟล์อื่น ๆ ซึ่งแต่ละภาพก็จะมีขนาดเล็ก ๆ เพียงไม่กี่ KB แต่ถ้ามีหลาย ๆ หมื่นไฟล์หรือหลาย ๆ แสนไฟล์รวมกันจะกินเนื้อที่เพิ่มขึ้นอย่างมากมาย ซึ่งวิธีการล้างไฟล์ Thumbnails ก็ง่าย ๆ โดยใช้วิธีเดียวกับข้อ 1 นั่นคือการเข้าไปที่ Disk Cleanup แล้วให้เลื่อนลงมาด้านล่างสุด จะเห็นชื่อที่เขียนว่า Thumbnails แล้วให้คุณจัดการติ๊กถูกไฟล์นั้น ๆ แล้วก็กด Clean up system files เช่นเดิม  ซึ่งหลังจากทำการล้าง Thumbnails ไปแล้ว เวลาคุณเข้า Folder ต่าง ๆ อาจจะทำให้คุณหงุดหงิดได้ เพราะมันจะต้องโหลดเจ้า Thumbnails ใหม่ทั้งหมดทำให้การเข้าช้าลงในครั้งแรก (แต่จะเร็วเท่าเดิมในครั้งต่อ ๆ ไป) ซึ่งถ้าคุณคิดว่าเนื้อที่ที่ล้างไปได้ไม่คุ้มเสียก็ไม่ต้องล้างมันก็ได้ (เพราะปกติขนาดมันก็ไม่ใหญ่มากอยู่แล้ว) 5. แคชไฟล์ System Restore1 ในแคชไฟล์ที่มีความสำคัญมาก ๆ สำหรับระบบปฏิบัติการ Windows ซึ่งเจ้า System Restore นี้จะมีการเก็บไฟล์ต่าง ๆ ที่สำคัญเอาไว้ให้ ซึ่งเมื่อคุณใช้เจ้า Windows ไปนาน ๆ บางครั้งจะเกิดเหตการณ์เปิด Windows ไม่ติดหรือ Boot เข้าหน้า Windows ไม่ได้ ซึ่งเจ้า System Restore นี้จะสามารถช่วยให้คุณรอดพ้นจากการต้องมานั่งลง Windows ใหม่ได้ แต่ถ้าคุณคิดว่าไม่จำเป็น เราก็สามารถปิดและลบข้อมูลเหล่านี้ทิ้งออกไปได้เช่นกัน (เพราะมันกินเนื้อที่ค่อนข้างเยอะเลยทีเดียว)  วิธีเข้าสำหรับ Windows 7, 8 และ 8.1 คือการคลิกขวาที่รูป My Computer (หรือ This PC) เสร็จแล้วให้เลือก Properties ระบบจะเข้าหน้า System ให้ ส่วน Windows 10 สามารถเข้าได้ง่าย ๆ ผ่านทางระบบ Search มุมซ้ายล่างโดยพิมพ์ว่า System เสร็จแล้วเลือก System app ก็จะโผล่ไปที่หน้าเดียวกัน  หลังจากนั้นให้คุณเลือกไปที่ System Protection  หลังจากนั้นกดไปที่ Configure… ด้านล่าง  หลังจากกดเข้ามาแล้วจะมีตัวเลือกให้คุณคือ ทำการปิดระบบ System Protection ออกไปหรือจะเปิดไว้ แล้วคุณก็สามารถทำการล้าง Restore Points ได้เช่นกันโดยการกดปุ่ม Delete ทางล่างขวา คุณก็จะได้เนื้อที่คืนมามากมาย ซึ่งจะแลกมากับความเสี่ยงกับการที่ถ้า Windows มีปัญหาก็จะไม่มีระบบ Restore ให้คุณกลับไปใช้ได้เหมือนเดิมนั่นเอง (คำเตือน: โปรดใช้วิจารณญาณในการล้างแคชไฟล์อันนี้) 6. แคชไฟล์บนเว็บเบราเซอร์ต่าง ๆเรียกได้ว่าเป็นอีก 1 แคชไฟล์ที่มีการกินเนื้อที่มากมายเป็นอันดับต้น ๆ ของฮาร์ดดิส ด้วยความที่เรานั้นมักจะใช้เวลาอยู่กับ เบราเซอร์ต่าง ๆ มากเป็นอันดับ 1 ทั้งการทำงาน, การใช้งาน Social Media ต่าง ๆ รวมไปถึงการท่องเว็บมากมาย ซึ่งการเข้าเว็บแต่ละแห่ง ระบบของเบราเซอร์นั้นจะมีการเก็บข้อมูลของเว็บที่เรียกกันว่า Cookies รวมไปถึงไฟล์ HTML, CSS, Javascript, ภาพและ Video ต่าง ๆ บนเว็บ Streaming หลาย ๆ เจ้า เพื่อที่เวลาคุณกลับมาเว็บนั้น ๆ ระบบก็จะเรียกไฟล์เหล่านี้จากเครื่องออกมาได้เลยโดยไม่ต้องมานั่งโหลดใหม่นั่นเอง แต่เมื่อคุณเข้าไปเรื่อย ๆ โหลดไปมาก ๆ ก็จะมีปัญหาตามมาคือเจ้า Cookies และ Cache files ที่ถูกเก็บมามันมีจำนวนมหาศาลจนกินเนื้อที่ฮาร์ดดิสของคุณ ดังนั้นเราจึงขอแนะนำวิธีการจัดการแคชไฟล์เหล่านี้อย่างง่าย ๆ กับเบราเซอร์ที่คุณคุ้นเคยกันเป็นอย่างดีครับ Firefoxเจ้าหมาไฟคู่หูคนใช้อินเทอร์เน็ตมาอย่างยาวนานตั้งแต่ Windows XP ตัวนี้ มีระบบการล้างแคชไฟล์ที่ไม่ยากเย็นเท่าไรนัก เพียงแค่กดที่มุมขวาบนของเบราเซอร์ แล้วเลือก > ตัวเลือก > ความเป็นส่วนตัว > ล้างประวัติท่องเว็บเมื่อเร็ว ๆ นี้ > แล้วกดเลือกล้างข้อมูลได้ตามที่เราต้องการ See also ซึ่งหลังจากที่เชื่อมต่อสำเร็จ ระบบจะทำการเก็บข้อมูลส่วนนี้ไว้ เพื่อเวลาที่เรากลับมาเชื่อมต่ออีกครั้งก็สามารถติดต่อเว็บไซต์นั้น ๆ ได้ทันที ซึ่งถ้าเกิดเว็บนั้นเปลี่ยนแปลง IP Address ไป เจ้าแคชของ DNS ตัวนี้ก็จะกลายเป็นขยะบนเครื่องของเราไปโดยปริยายนั่นเอง ดังนั้นเราจึงมาแนะนำวิธีล้าง DNS Cache ตัวนี้กันอย่างง่าย ๆ ดังนี้ เข้า Start Menu > พิมพ์ CMD หรือ Command Prompt > เสร็จแล้วพิมพ์คำสั่ง
เพียงเท่านี้ระบบก็จะทำการล้าง DNS Cache ออกไปอย่างง่ายดาย ซึ่งวิธีนี้เป็น 1 ในวิธีแก้เวลาเราไม่สามารถใช้งาน Internet ได้อีกด้วยถ้าปัญหาการใช้งานอินเทอร์เน็ตนี้ไม่ได้เกิดจากฝั่งผู้ให้บริการ |

กระทู้ที่เกี่ยวข้อง
การโฆษณา
ข่าวล่าสุด
การโฆษณา
ผู้มีอำนาจ
การโฆษณา
ถูกกฎหมาย
ช่วย

ลิขสิทธิ์ © 2024 th.frojeostern Inc.