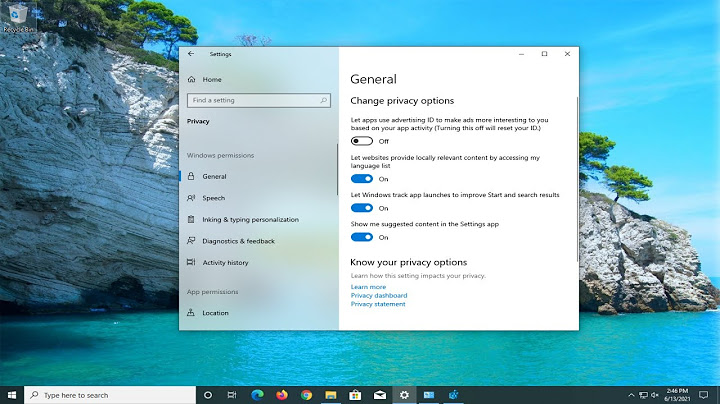ลำโพงขึ้นกากบาทสีแดงทำไงดีนะ?? Show หลายคนกำลังประสบปัญหาเมื่อเปิดคอมพิวเตอร์ขึ้นมาใช้งานกลับพบว่าไอค่อนลำโพงมีกากบาทสีแดงและไม่สามารถได้ยินเสียงที่เราเปิดสื่อต่างๆได้นั่นเอง วันนี้จะมานำเสนอวิธีการแก้ไขง่ายๆเพียงแค่ไม่กี่ขั้นตอน  2. เลือก Troubleshoot audio playback หรือ แก้ไขปัญหาการเล่นเสียง 
 เขียนโดย Pangpond ที่18:45 ส่งอีเมลข้อมูลนี้BlogThis!แชร์ไปที่ Twitterแชร์ไปที่ Facebookแชร์ใน Pinterest Javascript ถูกปิดใช้งานในเบราว์เซอร์นี้ หน้านี้จำเป็นต้องใช้ Javascript แก้ไขค่าติดตั้งของเบราว์เซอร์ของคุณเพื่ออนุญาตให้เรียกใช้ Javascript ได้ โปรดดูเอกสารคู่มือของเบราว์เซอร์สำหรับคำสั่งเฉพาะ {} Z7_3054ICK0KGTE30AQO5O3KA30U5 กำลังโหลด... ฝ่ายสนับสนุนลูกค้า HP - ฐานความรู้
Z7_41I02JG0KOLGD0QK67BGRL1004 กำลังโหลด... ฝ่ายบริการลูกค้า ค้นหา
 เลือกรุ่นผลิตภัณฑ์ของคุณHP สามารถค้นหาผลิตภัณฑ์ส่วนใหญ่ของ HP และแนะนำวิธีการแก้ปัญหาที่เป็นไปได้ นโยบายความเป็นส่วนตัว © Copyright 2022 HP Development Company, L.P. Z7_3054ICK0KGTE30AQO5O3KA3014 กำลังโหลด...
Z7_3054ICK0KGTE30AQO5O3KA30N0 กำลังโหลด... หน้าหลักสินค้า PC โน๊ตบุ๊ก HP - ไม่มีเสียงจากลำโพง (Windows 7) เอกสารนี้ใช้กับ PC โน้ตบุ๊ก HP ระบบ Windows 7 ขั้นตอนในเอกสารชุดนี้ระบุวิธีแก้ไขปัญหาเมื่อไม่มีเสียงจากลำโพง หากคุณมี ProBook 440 G3, 470 G3 หรือ 450 G2 และพบปัญหาไม่มีเสียงหลังจากติดตั้งระบบปฏิบัติการใหม่ ให้ทำตามคำแนะนำต่อไปนี้เพื่อแก้ไขปัญหา: Windows 10 1803 หรือ April 2018 Update อัพเดตแล้วเสียงไม่มานั้นเป็นปัญหาที่เป็นกันมากในช่วงนี้ ทั้งนี้เนื่องมาจากว่าปัญหาเรื่องของ Drivers และความเข้ากันได้ระหว่างระบบปฏิบัติการและไดร์เวอร์ผู้ผลิต ซึ่งถ้าเป็นอุปกรณ์พวกการ์ดเสียงหรือ Mainboard รุ่นใหม่ ๆ ก็มักจะไม่มีปัญหา แต่ทว่ารุ่นเก่าหน่อยก็อาจจะต้องทำการเช็คสุขภาพและตรวจสอบความบกพร่องดูว่าพอจะแก้ไขได้หรือไม่ เพราะถ้าเรายังใช้ระบบปฏิบัติการ Windows 10 ในเวอร์ชันปัจจุบันนั้นจะถูกบังคับให้อัพเดต Windows หรือ Patch ต่าง ๆ ที่ออกมาให้เป็นตัวล่าสุดโดยอัตโนมัติ และไม่สามารถปิด Auto Update ได้อีกด้วย (ถ้าอยากปิดจริง ๆ ก็ทำได้แต่ว่าอาจจะต้องทำยุ่งยากและเราไม่แนะนำเพราะว่าหากปิดอัพเดตก็เหมือนเป็นการละเลยเรื่องของความปลอดภัยในระบบและอาจจะถูกโจมตีได้ โดยเฉพาะเครื่องที่ต้องต่ออินเทอร์เน็ต) กลับมาที่ปัญหาเรื่องของเสียงไม่มานี้เราจะมาเช็คกันไปทีละข้อว่าเครื่องของคุณเกิดจากสาเหตุอะไร เพราะว่าการที่เสียงไม่ออกนั้นมีได้หลายสาเหตุที่เราต้องมาเช็คอาการก่อนสรุปหาสาเหตุและวิธีแก้ไขกัน วิธีแก้ปัญหาหลังอัพเดต Windows 10 1803 (April 2018 Update) แล้วไม่มีเสียงตรวจสอบว่าปิดเสียงเอาไว้อยู่หรือไม่1. สังเกตบริเวณมุมขวาล่างของหน้าจอว่าไอคอนรูปลำโพงมีเครื่องหมายกากบาทหรือปรับลดเสียงต่ำจนไม่ได้ยินหรือไม่ หากข้อนี้เปิดปกติแล้วลองเปิดเพลงหรือวีดีโอแล้วยังไม่มีเสียงให้ลองตรวจสอบข้อถัดไป   3. เลือก Hardware and Sound  4. เลือก Device Manager  5. คลิกขวาที่รูปจากนั้นเลือก Update Driver > Search automatically for updated driver software เพื่อให้วินโดว์ค้นหาและอัพเดต Driver ของเสียงให้โดยอัตโนมัติ ซึ่งโดยปกติแล้วหากมีอัพเดตแล้วเครื่องเรายังไม่เป็นตัวล่าสุดก็สามารถกดเพื่ออัพเดตได้เลยแต่ถ้าเป็นตัวล่าสุดแล้วระบบจะโชว์ว่า “The best drivers for your device are already installed” ซึ่งถ้าเป็นกรณีแรกอาจจะอัพเดตไคร์เวอร์แล้วเสียงกลับมาเป็นปกติแต่ถ้าเป็นข้อที่สองนั้นอาจจะต้องเช็คต่อข้อถัดไป 6. ติดตั้งอัพเดตไดร์เวอร์ด้วยตัวเอง โดย Download ได้จากเว็บไซต์ของผู้พัฒนา วิธีการเช็คคือ ใน Device Manager นั้นให้เราคลิกขวาเลือก Properties เราจะเห็นว่าอุปกรณ์ที่เราใช้อยู่นั้นผลิตโดยบริษัทอะไร เพื่อที่ว่าจะได้ไปค้นหา Driver ได้ถูก อย่างในตัวอย่างนี้เราใช้ของ Realtek ก็สามารถไป Download Driver ได้ที่ www.realtek.com ซึ่งเมื่อโหลดมาแล้วก็ให้ทำการติดตั้งตามปกติเสร็จแล้ว Restart เครื่องแล้วลองเช็คเสียงอีกครั้ง ถ้ายังไม่ได้ให้ทำต่อข้อ 7   7. เช็คโปรไฟล์ที่ใช้งานว่าถูกต้องตรงตามอุปกรณ์หรือไม่ กรณีที่เราทดสอบอุปกรณ์ของ Realtek นั้นให้ลองถอดสายที่ต่อกับลำโพงหรือหูฟังออกจากคอมก่อน จากนั้นเสียบเข้าไปใหม่ ระบบจะให้เราเลือกโปรไฟล์ของอุปกรณ์ว่าเราใช้อะไรอยู่ ให้เราเลือกให้ถูกต้อง ปกติถ้าลง Windows ใหม่หรืออัพเดตใหม่อาจจะต้องมาเซตค่าตรงนี้ใม่ เสียงก็จะกลับมา แต่กรณีใช้ Driver ยี่ห้ออื่น ๆ อาจจะลองใช้วิธีการเดียวกันนี้เพื่อทดสอบได้เช่นกัน  จริง ๆ แล้วปัญหาเรื่องเสียงนี้เป็นเรื่องที่สำคัญถ้าลง Windows ใหม่แล้วเสียงไม่มาเลยนี้ก็ถือเป็นเรื่องใหญ่เหมือนกันเพราะมีคอมแต่เปิดฟังเสียงไม่ได้นี้ก็แย่เลยนะครับ จากข้อมูล 7 ข้อที่เราเอามาฝากด้านบนนั้นเปิดจากตัวผู้เขียนเองที่พยายามแก้ไขปัญหาเรื่องเสียงหลังอัพเดต Windows 10 1803 จริง ๆ ไม่ได้อยากอัพเดตนะครับแต่ระบบบังคับ ปัญหาของผู้เขียนนั้นเหมือนเส้นผมบังภูเขาเพราะของวิธีตามข้อ 7 อย่างเดียวแล้วได้เลย ส่วนของท่านอื่น ๆ ที่มีปัญหาแล้วมาอ่านบทความนี้ถ้าไม่ได้ใช้ไดร์เวอร์ยี่ห้อเดียวกันก็อาจจะต้องเริ่มเช็คจากข้อ 1 ก่อนนะครับ |

กระทู้ที่เกี่ยวข้อง
การโฆษณา
ข่าวล่าสุด
การโฆษณา
ผู้มีอำนาจ
การโฆษณา
ถูกกฎหมาย
ช่วย

ลิขสิทธิ์ © 2024 th.frojeostern Inc.