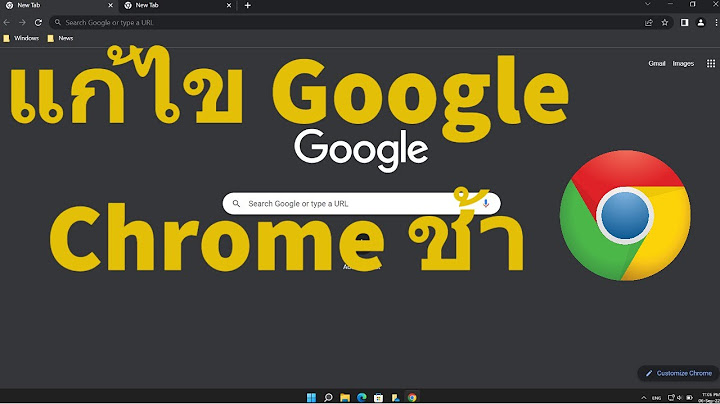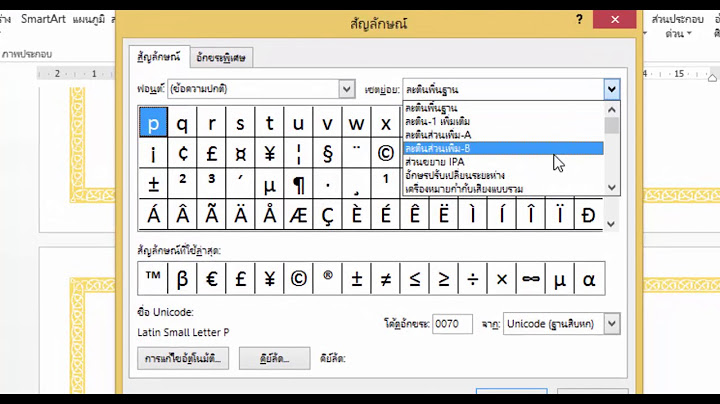Never miss a moment with the fully redesigned Pixel Camera, and take fantastic photos and videos using features like Portrait, Night Sight, Time Lapse, and Cinematic Blur. Show Take stunning photos • HDR+ with Exposure and White Balance Controls - Take incredible photos using HDR+, especially in low-light or backlit scenes. • Night Sight - You’ll never want to use your flash again. Night Sight brings out all the details and colors that get lost in the dark. You can even take photos of the Milky Way with Astrophotography! • Super Res Zoom - Get way close from far away. Super Res Zoom makes your pictures sharper when you zoom in. • Long Exposure - Add a creative blur to moving subjects in the scene • Action Pan - Add a creative blur to the background while keeping your subject in focus • Macro Focus - Vivid color and striking contrast in even the smallest subjects Incredible videos on every take • Record smooth videos with stunning resolution and clear audio, even in crowded, dimly lit places • Cinematic Blur - Create a cinematic effect by blurring the background behind your subject • Cinematic Pan - Slow down your phone’s panning movements • Long Shot - Take casual, quick videos by simply long-pressing the shutter key while in the default photo mode Pixel 8 Pro Exclusive Features • 50MP High Res - Take high resolution photos with richer detail • Pro Controls - Take even more creative control with the ability to adjust things like focus, shutter speed, and more Requirements - The latest version of Pixel Camera only works on Pixel devices running Android 14 and above. The latest version of Pixel Camera for Wear OS only works on Wear OS 3 (and above) devices connected to Pixel phones. Some features are not available on all devices. Google Camera Help Sign in Google Help
Send feedback on... This help content & information General Help Center experience Google Camera If you need Camera support on a non-Pixel Phone, visit the How can we help you? Browse help topicsTake a photoGet started with photos on your Pixel phone or tablet Take a selfie on your Pixel phone or tablet Take motion photos & use Top Shot Take photos in low light or at night on your Pixel phone or tablet Explore your Pixel Fold camera Take high quality photos on your Pixel phone or tablet Take a videoTake motion photos & use Top Shot Use Augmented Reality (AR) on your Pixel phone Record a video on your Pixel phone Use Video Boost on your Pixel phone Manage Google CameraOpen & close your Google Camera app on your Pixel phone Delete, save, or find a photo or video on your Pixel phone Use Augmented Reality (AR) on your Pixel phone Edit a photo or video on your Pixel phone or tablet Change your Google Camera app settings Use TalkBack with Google Camera on your Pixel phone Get info about your photos & surroundings Get started with Dive Case Connector Hide your sensitive photos & videos Use accessibility features with your Google Camera app Use your Pixel phone as a webcam Scan documents with your Pixel phone or tablet Troubleshoot Google CameraChange your Google Camera app settings Fix your Camera app on your Pixel phone Need more help?Sign in for additional support options to quickly solve your issueSign in Camera from Google說明 登入 Google 說明
針對何項內容提供意見: 這項說明內容和資訊 一般說明中心體驗 Camera from Google 如需 Pixel 相機的支援服務,請造訪 Pixel 相機說明中心 重要事項:Google Camera 應用程式僅適用於 Android 裝置。 開啟相機輕觸 Google 相機應用程式 即可開啟相機。瞭解如何尋找應用程式。 拍照
使用縮放功能
使用自動對焦功能
使用前置鏡頭或後置鏡頭
對焦並將背景進行模糊處理 (肖像照)
這對您有幫助嗎?我們應如何改進呢?
|

กระทู้ที่เกี่ยวข้อง
การโฆษณา
ข่าวล่าสุด
ผู้มีส่วนร่วม
การโฆษณา
ผู้มีอำนาจ
การโฆษณา
ถูกกฎหมาย
ช่วย

ลิขสิทธิ์ © 2024 th.frojeostern Inc.