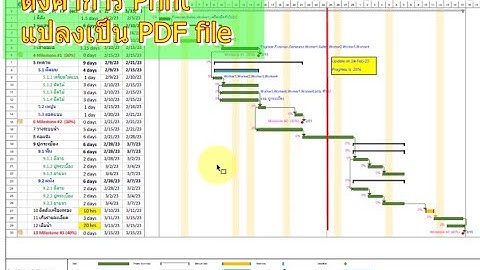คุณสามารถใช้ปุ่มคำสั่งบนฟอร์ม Access เพื่อเริ่มการดำเนินการหรือชุดการดำเนินการ ตัวอย่างเช่น คุณสามารถสร้างปุ่มคำสั่งที่เปิดฟอร์มอื่น เมื่อต้องการทำให้ปุ่มคำสั่งทำการดำเนินการ คุณต้องเขียนแมโครหรือลำดับเหตุการณ์และแนบกับคุณสมบัติ เมื่อคลิก ของปุ่มคำสั่ง คุณยังสามารถฝังแมโครได้โดยตรงลงในคุณสมบัติ เมื่อคลิก ของปุ่มคำสั่ง ซึ่งจะทำให้สามารถคัดลอกปุ่มคำสั่งไปยังฟอร์มอื่นได้โดยไม่สูญเสียการทำงานของปุ่ม Show คุณต้องการทำอะไรเพิ่มปุ่มคำสั่งลงในฟอร์มโดยใช้ตัวช่วยสร้างเมื่อใช้ตัวช่วยสร้างปุ่มคำสั่ง คุณสามารถสร้างปุ่มคำสั่งที่ทำงานต่างๆ ได้อย่างรวดเร็ว เช่น การปิดฟอร์ม การเปิดรายงาน การค้นหาระเบียน หรือการเรียกใช้แมโคร
ดูหรือแก้ไขแมโครฝังตัวในปุ่มคำสั่ง
ตัวสร้างแมโครจะปรากฎขึ้น และแสดงการดำเนินการหรือชุดการดำเนินการที่รวมกันเป็นแมโครฝังตัว สร้างปุ่มโดยการลากแมโครไปยังฟอร์มถ้าคุณสร้างและบันทึกแมโครแล้ว คุณสามารถสร้างปุ่มคำสั่งที่เรียกใช้แมโครได้อย่างง่ายดายโดยการลากแมโครจากบานหน้าต่างนำทางไปยังฟอร์มที่เปิดอยู่ในมุมมองออกแบบ
สำหรับข้อมูลเพิ่มเติมเกี่ยวกับการสร้างแมโคร ให้ดูบทความ สร้างแมโครส่วนติดต่อผู้ใช้ สร้างปุ่มคำสั่งโดยไม่ใช้ตัวช่วยสร้างคุณสามารถสร้างปุ่มคำสั่งโดยไม่ใช้ตัวช่วยสร้างปุ่มคำสั่ง ขั้นตอนเกี่ยวข้องกับการวางปุ่มบนฟอร์ม แล้วตั้งค่าคุณสมบัติบางอย่าง
คุณสมบัติ คำอธิบาย ชื่อ ตามค่าเริ่มต้น Access จะตั้งชื่อปุ่มคำสั่งใหม่ว่า Command ตามด้วยตัวเลข ตัวอย่างเช่น Command34 แม้ว่าจะไม่จำเป็น แต่ก็เป็นความคิดที่ดีที่จะตั้งชื่อเป็นชื่ออื่นที่แสดงถึงการทำงานของปุ่ม (ตัวอย่างเช่น cmdSalesReport หรือ CloseFormButton) ซึ่งช่วยให้คุณในภายหลัง ถ้าคุณต้องอ้างอิงถึงปุ่มในแมโครหรือลำดับขั้นตอน คำอธิบายภาพ พิมพ์ป้ายชื่อที่คุณต้องการให้แสดงบนปุ่มคำสั่ง ตัวอย่างเช่น รายงานยอดขาย หรือ ปิดฟอร์ม หมายเหตุ: คำอธิบายภาพจะไม่แสดง ถ้าระบุรูปภาพไว้ในคุณสมบัติ รูปภาพ เมื่อคลิก ใช้คุณสมบัตินี้เพื่อระบุสิ่งที่จะเกิดขึ้นเมื่อคลิกปุ่มคำสั่ง เมื่อต้องการตั้งค่าคุณสมบัติ ให้คลิกในกล่องคุณสมบัติ แล้วทำอย่างใดอย่างหนึ่งต่อไปนี้:
สำหรับความช่วยเหลือเกี่ยวกับคุณสมบัติอื่นๆ ที่ไม่ได้ระบุไว้ที่นี่ ให้วางเคอร์เซอร์ในกล่องคุณสมบัติ แล้วกด F1 กำหนดค่าปุ่มคำสั่งAccess มีหลายวิธีในการกำหนดค่าปุ่มคำสั่ง ดังนั้น คุณจึงสามารถกำหนดลักษณะและการทำงานที่คุณต้องการบนฟอร์มของคุณได้ ตัวอย่างเช่น คุณสามารถสร้างแถวของปุ่มคำสั่งในการจัดเรียงแบบตารางหรือแบบเรียงซ้อน หรือคุณสามารถทำให้ปุ่มคำสั่งมีลักษณะคล้ายกับไฮเปอร์ลิงก์มากขึ้น
ต้องการความช่วยเหลือเพิ่มเติมหรือไม่ต้องการตัวเลือกเพิ่มเติมหรือไม่สํารวจสิทธิประโยชน์ของการสมัครใช้งาน เรียกดูหลักสูตรการฝึกอบรม เรียนรู้วิธีการรักษาความปลอดภัยอุปกรณ์ของคุณ และอื่นๆ ชุมชนช่วยให้คุณถามและตอบคําถาม ให้คําติชม และรับฟังจากผู้เชี่ยวชาญที่มีความรู้มากมาย |

กระทู้ที่เกี่ยวข้อง
การโฆษณา
ข่าวล่าสุด
ผู้มีส่วนร่วม
การโฆษณา
ผู้มีอำนาจ
การโฆษณา
ถูกกฎหมาย
ช่วย

ลิขสิทธิ์ © 2024 th.frojeostern Inc.