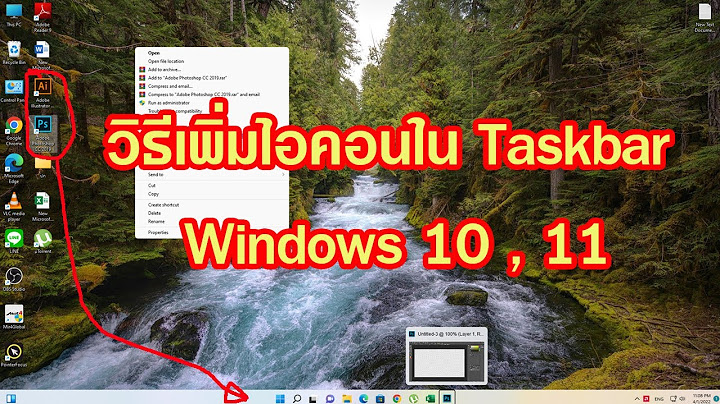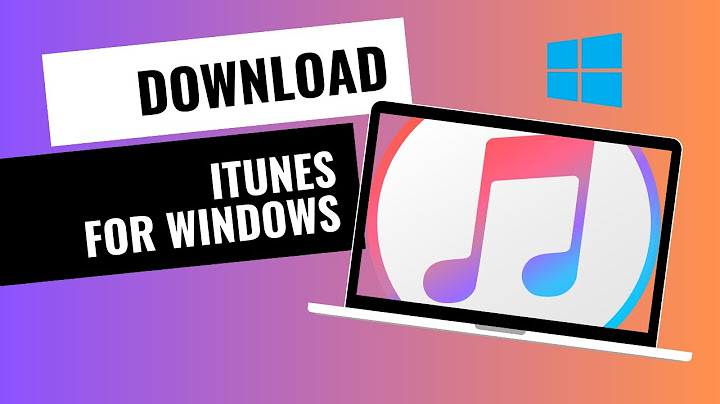วันนี้จะมาแนะนำวิธีการตั้งค่าสแกนลายนิ้วมือใน Windows 10 ซึ่งปัจจุบัน Laptop หรือโน๊ตบุ๊คที่จำหน่ายปัจจุบันจะเริ่มมีตัวอ่านลายนิ้วมือมาพร้อมเครื่อง เพื่อให้เจ้าของเครื่องเข้าใช้งาน Windows 10 ได้สะดวกขึ้น ผ่านระบบที่ Microsoft เรียกว่า Windows Hello Fingerprint Show
การตั้งค่าเพิ่มสแกนนิ้วมือ Windows 10 หรือ Fingerprintสำหรับการตั้งค่านี้จะใช้กับเครื่องที่มีอุปกรณ์ตัวอ่านลายนิ้วมือด้วยเท่านั้น ซึ่งส่วนใหญ่แล้ว notebook รุ่นใหม่จะมีให้ด้วย แต่หากเป็น pc ก็หาซื้อแบบ usb มาต่อเพิ่มได้ เรามาดูขั้นตอนการตั้งค่ากัน ก่อนที่เราจะเริ่มนั้น ต้องเตรียมระบบให้พร้อมก่อน โดยต้องตั้งค่า 2 อย่างนี้ให้เรียบร้อยก่อน
หากว่าตั้งค่าทั้ง 2 อย่างด้านบนที่แจ้งไว้ครบแล้ว ก็มาดูขั้นตอนกันเลย 1. ที่หน้า Desktop ให้คลิกไปที่ Start menu (เริ่มต้น) เลือก Windows Settings (การตั้งค่า)  2. ที่หน้า Windows Settings ให้คลิกเลือกที่ Accounts (บัญชี)  3. เลือกที่หัวข้อ Sign-in options (ตัวเลือกการลงชื่อเข้าใช้) 4. จากนั้นคลิกที่ Windows Hello Fingerprint (การตรวจสอบลายนิ้วมือของ Windows Hello) และคลิกปุ่ม Set up (ตั้งค่า) หากคุณมีปัญหากับตัวอ่านลายนิ้วมือบน Microsoft Modern Keyboard ที่มี Fingerprint ID ให้ไปที่ ใช้ Microsoft Modern Keyboard ที่มี Fingerprint ID ก่อนที่คุณจะเริ่มต้นตรวจสอบให้แน่ใจว่าคุณได้ตั้งค่า Windows Hello บนอุปกรณ์ สำหรับข้อมูลเพิ่มเติมเกี่ยวกับวิธีการดำเนินการดังกล่าว ให้ไปที่ เรียนรู้วิธีการตั้งค่า Windows Hello รับการอัปเดตล่าสุด คุณสามารถตรวจสอบสถานภาพของโปรแกรมควบคุมและเฟิร์มแวร์ Surface ของคุณโดยใช้แอป Surface เปิดแอป Surface
ตอนนี้ ลองลงชื่อเข้าใช้ด้วย Windows Hello อีกครั้ง เมื่อ Surface ของคุณจดจำใบหน้าหรือลายนิ้วมือของคุณได้ คุณจะสามารถลงชื่อเข้าใช้ Windows โดยอัตโนมัติ หมายเหตุ: หากคุณได้ตั้งค่าวิธีการลงชื่อเข้าใช้ไว้หลายวิธี เช่น รหัสผ่าน, PIN และ Windows Hello ระบบ Windows จะแสดงตัวเลือกเหล่านั้นที่หน้าจอลงชื่อเข้าใช้ เมื่อต้องการตรวจสอบว่า Windows Hello ทำงานหรือไม่ คุณจำเป็นต้องเลือกตัวเลือกนั้น Windows Hello ไม่จดจำฉัน หรือฉันได้รับข้อความแสดงข้อผิดพลาดเมื่อฉันพยายามลงชื่อเข้าใช้หากใบหน้าหรือลายนิ้วมือของคุณไม่ได้สแกนอย่างถูกต้อง หรือหากคุณใช้นิ้วที่ไม่ถูกต้องในการลงชื่อเข้าใช้ คุณจะได้รับข้อความแสดงข้อผิดพลาดเมื่อคุณพยายามที่จะลงชื่อเข้าใช้โดยใช้ Windows Hello หากเกิดกรณีนี้ ให้ลงชื่อเข้าใช้ด้วย PIN หรือรหัสผ่านแทน และตั้งค่า Windows Hello อีกครั้ง หากคุณได้รับข้อความแสดงข้อผิดพลาดต่อไปนี้เมื่อพยายามลงชื่อเข้าใช้ Windows Hello ให้ลองใช้ขั้นตอนการแก้ไขปัญหาที่สัมพันธ์กัน:
หากตัวอ่านลายนิ้วมือบน Surface Pro Type Cover ใช้งานไม่ได้ ให้ถอดออกและต่อใหม่เข้ากับ Surface Pro ของคุณ จากนั้นลองใช้อีกครั้ง หากคุณมีปัญหากับการจดจําใบหน้า Windows Hello ลองเรียกใช้ตัวแก้ไขปัญหาที่อาจแก้ไขปัญหาได้ เรียกใช้ตัวแก้ไขปัญหา Windows Hello เคล็ดลับสําหรับ Surface Laptop Go และการรู้จําลายนิ้วมือ (Windows Hello)Surface Laptop Go บางรุ่นมีปุ่มเปิด/ปิดเครื่องด้วยลายนิ้วมือ เพื่อให้คุณสามารถลงชื่อเข้าใช้พีซี Windows 11 ของคุณโดยใช้การรู้จําลายนิ้วมือ (Windows Hello) หากคุณประสบปัญหาในการลงชื่อเข้าใช้ด้วยลายนิ้วมือของคุณ ให้ลองทําตามสองวิธีต่อไปนี้: สําหรับปุ่มเปิด/ปิดเครื่องด้วยลายนิ้วมือ
คำเตือน: อย่า ใช้น้ํายาทําความสะอาดกระจกหรือทําความสะอาดสารเคมีเพื่อทําความสะอาดปุ่มเปิด/ปิดเครื่องด้วยลายนิ้วมือ สําหรับนิ้วของคุณ
บนพีซี Windows 11 ของคุณ
หากคุณไม่สามารถลงชื่อเข้าใช้ด้วย PIN ของคุณคุณอาจต้องรีเซ็ต เพื่อดำเนินการนี้ ให้ลงชื่อเข้าใช้ด้วยรหัสผ่านของคุณ จากนั้นเลือก เริ่มต้น การตั้งค่า \> > บัญชี \> ตัวเลือก การลงชื่อเข้าใช้ > PIN (Windows Hello) แล้วเลือก ฉันลืม PIN ของฉัน คืนค่าหรือรีเซ็ตพีซีของคุณ หาก Windows Hello เคยใช้งานได้มาก่อน ปัญหาอาจมาจากแอป โปรแกรมควบคุม หรือการอัปเดตที่เพิ่งติดตั้ง ในการแก้ปัญหานี้ ให้ลองใช้การเริ่มระบบใหม่ เมื่อต้องการเรียนรู้เพิ่มเติม ให้ดูคืนค่าหรือรีเซ็ต Surface for Windows หัวข้อที่เกี่ยวข้องแก้ไขปัญหาเกี่ยวกับเมาส์หรือคีย์บอร์ด Microsoft ของคุณ |

กระทู้ที่เกี่ยวข้อง
การโฆษณา
ข่าวล่าสุด
ผู้มีส่วนร่วม
การโฆษณา
ผู้มีอำนาจ
การโฆษณา
ถูกกฎหมาย
ช่วย

ลิขสิทธิ์ © 2024 th.frojeostern Inc.