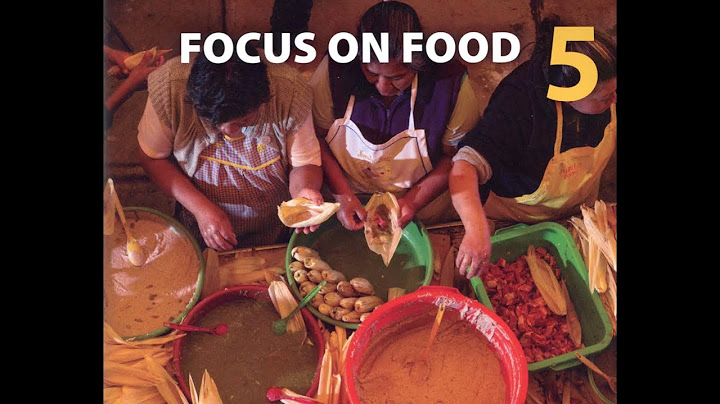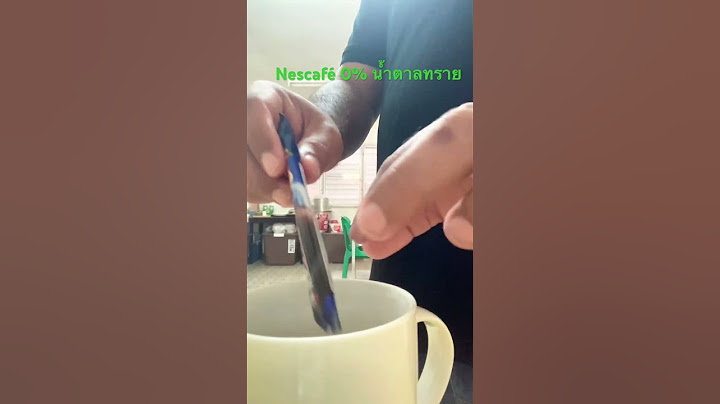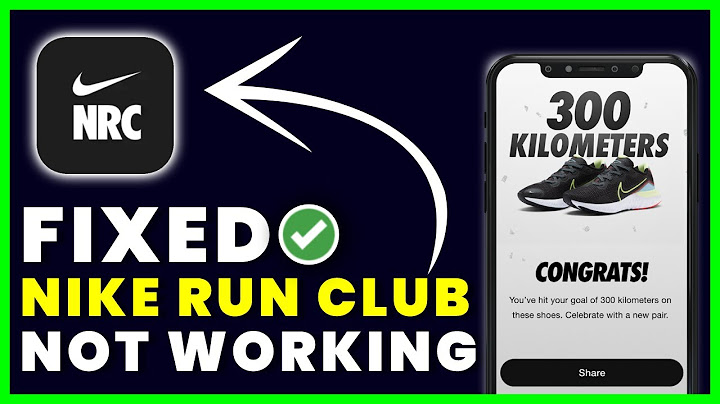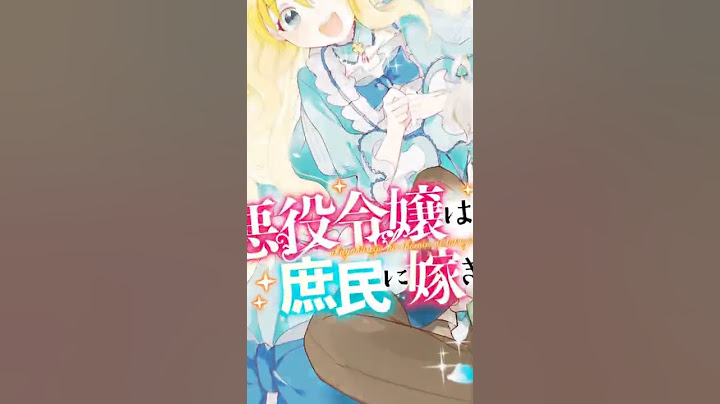แถบทาสก์บาร์มีเมนูฟังก์ชันต่าง ๆ ให้ใช้งานอยู่เยอะมาก แต่เราก็สามารถปิดการแสดงผลได้ง่าย ๆ ด้วยการ คลิกขวาที่ "แถบทาสก์บาร์" และเลือกเปิดตัวเลือกต่าง ๆ ที่เราตกมาให้ดู ดังนี้ Show
นอกจากนี้ ยังมีไอคอนอื่น ๆ ที่ไม่จำเป็นอยู่ที่ด้านขวาสุดของแถบด้านข้างด้วยเหมือนกัน
 คราวนี้คุณก็จะมีพื้นที่เพิ่มขึ้นสำหรับไอคอนแอปที่คุณใช้ตลอดเวลาแล้วล่ะ 2. ทาสก์บาร์ค้าง ? ลองรีสตาร์ทโพรเซส Explorer.exe ดู(Taskbar is not responding ? Try to restart the Process Explorer) วิธีแก้ไขแบบเร่งด่วนอย่างแรกเมื่อคุณมีปัญหากับทาสก์บาร์ใน Windows คือการรีสตาร์ท "โพรเซส explorer.exe" ใหม่ เพราะโพรเซสดังกล่าวควบคุม Windows Shell ที่มีกระบวนการทำงานของโปรแกรม File Explorer รวมไปถึงทาสก์บาร์ และ เมนูสตาร์ท (Start Menu) ในนี้ด้วย ซึ่งการรีสตาร์ทจะช่วยแก้ปัญหาเล็ก ๆน้อย ๆ เช่น ทาสก์บาร์ไม่ทำงานได้ เป็นต้น วิธีการรีสตาร์ทโพรเซส Explorer.exe
 คุณจะเห็นว่าทาสก์บาร์นั้นหายไปแวบหนึ่ง แล้วกลับมาปรากฎอีกครั้ง ถือเป็นเรื่องปกติ เมื่อมันกลับมาอีกครั้ง คุณก็จะสามารถใช้งานดังเดิมแล้ว แต่ถ้ามันยังไม่เหมือนเดิม ให้ลองออกจากระบบแล้วล็อกอินกลับเข้ามาใหม่อีกครั้ง สุดท้าย ถ้ายังไม่ได้ผล ก็ลองรีสตาร์ทเครื่องดู 3. แก้ปัญหาทาสก์บาร์ค้างด้วย Powershell(Fixing frozen taskbar with Powershell) ถ้าทำแบบข้อสองแล้วยังไม่สามารถคลิกหรือใช้การอะไรบนทาสก์บาร์ได้ อาจต้องลองใช้งาน PowerShell ดู โดยขั้นตอนก็ไม่ซับซ้อนอะไรมาก และไม่จำเป็นต้องใช้คำสั่งที่ไปวุ่นวายกับระบบมากนัก จึงไม่ต้องกังวลว่าระบบจะเสียหาย ข้อมูลเพิ่มเติม : วิธีเรียกใช้งาน PowerShell
หลังจากนั้นทาสก์บาร์ก็น่าจะกลับคืนสู่สภาพปกติแล้วล่ะ  แต่ถ้าหากว่า ไม่ว่าจะทำอย่างไร มันก็ไม่กลับมาเป็นปกติสักที คราวนี้ก็ถึงคิวต้องลบแอปพลิเคชัน Windows 10 ทั้งหมด รวมไปถึง Microsoft Store ออกจากคอมพิวเตอร์ของคุณแล้ว ถ้าจะใช้วิธีนี้ ก็อย่าลืมตรวจดูให้แน่ใจว่าคุณไม่จำเป็นต้องแอปอะไรจากร้านค้าแล้วนะ หากตัดสินใจจะใช้วิธีนี้จริง ๆ ให้จัดการเรียก PowerShell ขึ้นมาอีกครั้ง ใส่คำสั่งด้านล่าง แล้วกด "ปุ่ม Enter" Get-AppxPackage | Remove-AppxPackage Get-AppxProvisionedPackage -Online | Remove-AppxProvisionedPackage -online หลังจากนั้นให้จัดการรีสตาร์ทคอมพิวเตอร์อีกครั้งเป็นอันเสร็จ 4. ตรวจสอบไดร์เวอร์ และการอัปเดตของ Windows(Check for a Driver and Windows Updates) การตรวจสอบไดร์เวอร์ และอัปเดตของ ระบบปฏิบัติการ Windows ถือเป็นวิธีการที่ค่อนข้างครอบคลุมปัญหาต่าง ๆ ที่เกิดขึ้นกับคอมพิวเตอร์ของคุณ รวมถึงปัญหาเรื่องทาสก์บาร์ด้วยเช่นกัน เพราะบางครั้งการที่ทาสก์บาร์มีอาการผิดปกติ อาจเป็นเพราะไดร์เวอร์ที่ตกรุ่นแล้วก็เป็นได้ โดยเฉพาะไดร์เวอร์ด้านที่เกี่ยวกับการแสดงผล (Graphic Display Driver) เพราะฉะนั้น การลองอัปเดตไดร์เวอร์ดูก็ไม่เสียหาย  และอย่าลืม ตรวจสอบการอัปเดตของ Windows Updates โดยไปที่ "เมนู Settings" → "เมนู Update & Security" → "เมนู Windows Update" เพราะบางครั้ง แพทช์ใหม่ ๆ ของ Windows ก็สามารถช่วยเคลียร์ปัญหาแปลก ๆ บางอย่าง เช่นเรื่องทาสก์บาร์ไม่ทำงานได้ด้วย 5. สั่งซ่อนทาสก์บาร์อัตโนมัติแล้ว แต่ไม่ยอมซ่อน(Taskbar is not automatically hiding) เมื่อคุณเปิดฟังก์ชันให้ทาสก์บาร์ซ่อนอัตโนมัติไว้ แต่มันกลับไม่ยอมทำงาน รีสตาร์ทโพรเซสก็แล้วก็ยังไม่ได้ผล หรือปัญหาที่มีก็ยังเกิดบ่อย ๆ เหมือนเดิม ให้ลองวิธีต่อไปนี้ดู ขั้นแรก ตรวจสอบดูให้แน่ใจว่าเปิดฟังก์ชันซ่อนอัตโนมัติไว้แล้วจริง ๆ โดย
เพราะบางครั้ง เพียงแต่ปิดแล้วเปิดใช้ฟังก์ชันมัน ก็สามารถแก้อาการเอ๋อไม่ทำงานได้แล้ว  หนึ่งในสาเหตุที่พบมากที่สุดในเวลาที่ฟังก์ชันซ่อนทาสก์บาร์อัตโนมัติไม่ทำงาน คือมีบางแอปที่ต้องการให้คุณไปดูการแจ้งเตือนจากมันสักหน่อย เช่น บางแอปที่มีกะพริบแจ้งเตือนที่ไอคอนแอปฯ แต่ก็ไม่ได้เป็นตลอดซะทีเดียว ถ้าเกิดว่าทาสก์บาร์ยังค้างอยู่อีก ให้ลองตรวจสอบแอปต่าง ๆ ที่เปิดใช้งานไว้ว่า มีข้อความแจ้ง Errors ใดใดหรือแจ้งเตือนไหนเด้งขึ้นมาหรือเปล่า เช่น แอปแชทที่เพิ่งได้รับข้อความใหม่ หรือเวลาที่เว็บเบราว์เซอร์มีแจ้งเตือนจากหน้าเว็บที่เข้าไว้ เป็นต้น ถ้าเช็คแล้วไม่เจออะไรเป็นพิเศษ ให้ลองไปดูที่แอปพลิเคชัน ที่อยู่ในถาดระบบ (System Tray) หนึ่งในโปรแกรมเหล่านั้นอาจทำงานอยู่เบื้องหลัง แต่แอบเรียกร้องความสนใจอยู่เงียบ ๆ ก็เป็นได้ ซึ่งถ้าหากคุณเจอปัญหาจำพวกการแจ้งเตือนเป็นประจำ ให้ลองปรับการตั้งค่าของ Windows Notifications ดู โดย
 6. ไอคอนบนทาสก์บาร์หายไป (Missing Taskbar Icons)หากไอคอนบนทาสก์บาร์และไอคอนในถาดระบบหายไปจากมุมขวาล่าง แถมยังไม่โชว์นาฬิกาและไอคอนอื่น ๆ ที่ควรจะมีด้วย ก็คงจะต้องใช้คำสั่งผ่าน Windows PowerShell อันเป็นวิธีแก้ปัญหาสุดคลาสสิกในเวลาที่การแก้ไขปัญหาแบบภายนอกทั่วไปไม่สามารถทำได้ 
ถ้าใช้โปรแกรมตรวจสอบไฟล์ระบบแล้วยังแก้ไขไม่ได้ ให้ลองใช้คำสั่งด้านล่างเพื่อเรียก โปรแกรม Disk Image Servicing and Management (DISM) แล้วรีสตาร์ทเครื่องดู คราวนี้ก็น่าจะกลับมาแล้วล่ะนะ DISM /Online /Cleanup-Image /RestoreHealth 7. วิธีแก้ไขไม่ให้ทาสก์บาร์เคลื่อนที่(How to fix Windows Taskbar not to move around ?) ถ้าหากทาสก์บาร์ของคุณชอบเลื่อนไปเลื่อนมาเวลาที่คลิก เป็นไปได้ว่าคุณอาจจะปลดล็อกทาสก์บาร์เอาไว้ แก้ไขได้ง่าย ๆ โดย
เมื่อเปิดการล็อกทาสก์บาร์เอาไว้แล้ว ทีนี้ ทาสก์บาร์ก็จะไม่เคลื่อนที่ไปไหนแล้วล่ะ  8. ลองคืนค่าระบบ หรือสร้างผู้ใช้ใหม่(Try to use system restore or create a new user account) ลองแก้ไขด้วยวิธีต่าง ๆ ข้างบนทั้งหมดทั้งมวลแล้วแต่ก็ยังไม่ดีขึ้น ก็เหลือแต่วิธีการขั้นเด็ดขาดอย่าง การคืนค่าระบบ หรือ System Restore กันแล้วล่ะ ถ้าคุณไม่แน่ใจว่าได้สำรองข้อมูลจุดคืนค่า (Backup Restore Point) เอาไว้หรือเปล่า หรือกังวลว่าเมื่อคืนค่าแล้ว ข้อมูลสำคัญจะหายไป มีอีกวิธีที่พอช่วยได้ก็คือการสร้างผู้ใช้ใหม่ขึ้นมา ทำให้ข้อมูลไม่หาย แต่ก็ต้องย้ายไปใช้งานในยูสเซอร์ใหม่ด้วยล่ะนะ ซึ่งก็อาจจะทำให้หาไฟล์ไม่สะดวกอยู่บ้าง โดยเฉพาะคนที่ชอบเซฟงานหรือไฟล์ต่าง ๆ ไว้ใน Documents, Pictures, Videos, หรือโฟลเดอร์อื่น ๆ ที่จัดเป็นโฟลเดอร์เฉพาะของผู้ใช้งานนั้น ๆ |

กระทู้ที่เกี่ยวข้อง
การโฆษณา
ข่าวล่าสุด
ผู้มีส่วนร่วม
การโฆษณา
ผู้มีอำนาจ
การโฆษณา
ถูกกฎหมาย
ช่วย

ลิขสิทธิ์ © 2024 th.frojeostern Inc.