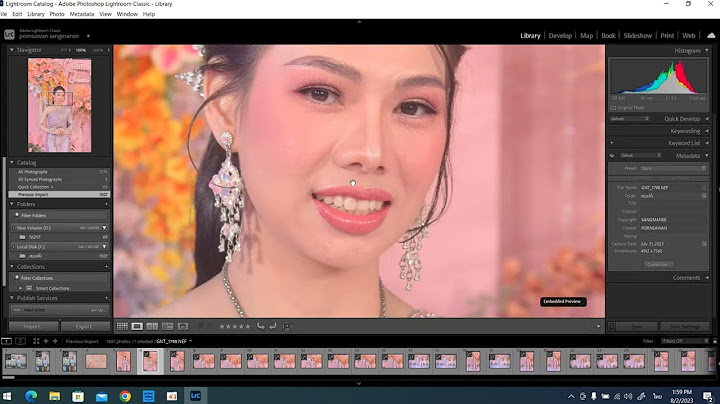ซื้อคอมพิวเตอร์ตั้งโต๊ะ หรือซื้อโน้ตบุ๊คมาใหม่ พอเปิดเครื่องขึ้นมาแล้ว แต่เจอ Drive C: เพียงไดรฟ์ดียว แล้ว Drive D: ที่คุ้นเคยมันหายไปไหน วันนี้ผมจะมาอธิบายให้ทราบกัน ว่ามันมีหลักการยังไง และมี วิธีแบ่ง Partition หรือแบ่ง Drive ต่างๆ ตามต้องการด้วยตนเองยังไง โดยข้อมูลไม่หาย ซึ่งบทความนี้จะเป็นขั้นตอนสำหรับระบบปฏิบัติการ Microsoft Windows 10 และ 11 นะครับ Show จริงๆ แล้วไม่ว่าจะเป็นคอมตั้งโต๊ะ (Desktop PC) หรือคอมพิวเตอร์โน้ตบุ๊ค (Notebook, Laptop) ในสมัยใหม่นี้ นิยมใช้เป็น SSD (Sold State Drive) กันซะส่วนใหญ่ และความจุก็มักจะให้มาน้อย อาจจะเริ่มต้นที่ 256GB 512GB เป็นต้น มีไว้สำหรับการติดตั้ง Windows และโปรแกรมอื่นๆ ที่จำเป็น ทั้งหมดก็น่าจะใช้พื้นที่ SSD ไปเกือบ 100GB แล้ว อาจจะเหลือให้ใช้งานอีกไม่มากเท่าไหร่ ทางผู้ผลิตจึงไม่ได้แบ่งในส่วนของ Partition สำรองไว้ให้นั่นเอง ส่วนใหญ่มักจะเพิ่มเป็น HDD (Hard Disk Drive) หรือ SSD ติดตั้งเข้าไปอีกตัว เพื่อทดแทน Partition สำรองที่หายไป และใช้ Drive แยกกันไปเลยไม่ต้องมาแบ่ง Partition ให้ยุ่งยาก \> อ่านบทความ SSD มีกี่แบบ พร้อมวิธีเลือกใช้ แต่หากใครใช้ SSD หรือ HDD ที่มีความจุสูงอยู่แล้ว เช่น 1TB, 2TB แต่อยากแบ่งพาร์ทิชั่นใหม่ เพื่อแยกที่เก็บข้อมูลให้เป็นสัดส่วน ก็สามารถทำได้ง่าย ๆ เช่นกันครับ สารบัญบทนำก่อนจะศึกษา วิธีแบ่ง Partition ก่อนอื่นต้องไปทำความรู้จัก “หน่วยความจำถาวร” กันก่อน หน่วยความจำชนิดนี้ก็ถือว่ามีความจำเป็นมากสำหรับใช้ในการเก็บข้อมูล ซึ่งจะสามารถบันทึก หรือเก็บข้อมูลได้แบบถาวร แม้ไม่มีกระแสไฟฟ้าเลี้ยงวงจร ต่างจาก “หน่วยความจำหลัก” หรือแรม (Random Access Memory : RAM) ที่จะสามารถเก็บข้อมูลได้เพียงขณะที่มีกระแสไฟฟ้าเลี้ยงวงจรเท่านั้น เมื่อไม่มีกระแสไฟผ่าน ตัว RAM ก็จะไม่สามารถเก็บบันทึกข้อมูลได้นั่นเอง ในปัจจุบัน สื่อบันทึกข้อมูลที่ติดตั้งใน Computer ก็จะมีอยู่ด้วยกัน 2 ประเภท คือ
ทั้งคู่จะมีความเร็วที่แตกต่างกันอยู่พอสมควรเลยครับ ฮาร์ดดิสก์จะเป็นแบบจานหมุน ใช้กำลังไฟเยอะกว่า มีหัวอ่านที่เคลื่อนที่ภายใน ความเร็วก็จะขึ้นอยู่กับจำนวนรอบในการหมุ่น ส่วน SSD จะเป็นแบบ Nand Flash คล้ายกับ USB Flash Drive ใช้ไฟฟ้า หรืออิเล็กตรอน ในการอ่าน-เขียนข้อมูล ไม่มีการเคลื่อนที่ของชิ้นส่วนภายใน แต่จะมีความเร็วในการอ่านเขียนที่สูงกว่าฮาร์ดดิสก์มากกว่า 10 เท่าเลย ในส่วนราคา SSD มักจะมีราคาสูงกว่า HDD แบบจานหมุนเป็นเท่าตัว ทั้งนี้ก็ขึ้นอยู่กับยี่ห้อ (Brand) หรือเทคโนโลยีในแต่ละรุ่น เช่น ชนิด M.2 SATA, M.2 NVMe หรือเวอร์ชั่นอย่าง PCIe 3.0, PCIe 4.0 และความเร็วในการอ่าน-เขียนข้อมูล (Read – Write) ในแต่ละรุ่นอีกด้วย ยิ่งมีค่า Read – Write สูง ความเร็วก็จะยิ่งสูงตามค่าที่ระบุไว้ แต่ราคาก็จะสูงตามไปด้วยนั่นเองครับ แต่ไม่ว่าหน่วยความจำถาวรของคุณจะเป็นประเภทใดก็ตาม ก็จะมี วิธีแบ่ง Partition เหมือนกัน ดังที่เราจะเรียนรู้ต่อในหัวข้อถัดไป \> อ่านบทความ HDD และ SSD คืออะไร ต่างกันยังไง \> อ่านบทความ PCI Express คืออะไร มีกี่แบบ ขายNotebook ราคาถูก โดยตัวแทนจำหน่ายโดยตรง พาร์ทิชั่นคืออะไรPartition หรือ Disk Partition จะเป็นพื้นที่สำหรับบันทึกข้อมูลใน HDD หรือ SSD อยู่แล้วเรียกเป็น 1 ไดร์ฟ (Drive) เช่น ฮาร์ดดิสก์ 1 ลูก (Drive) ความจุ 1TB (Terabyte) หรือ 1000GB (Gigabyte) หากไม่มีการแบ่ง Partition คอมพิวเตอร์ก็จะมองเห็นเป็น 1000GB เป็น 1 พื้นที่ แต่เมื่อมีการแบ่งแยกพื้นที่ออกมา 2 พื้นที่เท่าๆ กัน ก็จะได้เป็น 500GB + 500GB ในคอมพิวเตอร์ก็จะมองเห็นเป็น 2 Drive คือ Drive C:/ กับ Drive :D/ แบบนี้ครับ วิธีแบ่ง Partition เหมือนเป็นการจำลอง Drive ขึ้นมา ทำให้เราสามารถแยกพื้นที่จัดเก็บข้อมูล ลบ หรือฟอร์แมต (Format) แยก Drive ได้โดยอย่างชัดเจน โดยจะไม่ไปกระทบกับข้อมูลในอีก Drive ช่วยให้บริหาร จัดเก็บไฟล์ต่างๆ ได้สะดวกขึ้นนั่นเอง 
โดยปกติแล้ว ในสมัยก่อนคอมพิวเตอร์จะใช้ฮาร์ดดิสก์เพียง 1 ตัว และแบ่ง Disk Partition ออกเป็น 2 Partition เป็น Drive C: ไว้ติดตั้ง Windows และ Drive D: ไว้เก็บไฟล์รูปภาพ, เพลง, หนัง และไฟล์สำคัญอื่น ๆ จึงทำให้เราคุ้นตากันมาอย่างยาวนาน เมื่อถึงเวลาที่ Windows เสีย ก็นำไปฟอร์แมต และติดตั้งใหม่ ใน Drive C: ได้เลย โดยที่ข้อมูลใน Drive D: จะไม่หายหรือโดนลบออกไปแต่อย่างใด เช่นเดียวกับปัจจุบัน เมื่อเราซื้ออาร์ดดิสก์ หรือ SSD มาใหม่สิ่งที่ต้องทำเป็นอย่างแรก คือต้องนำไป Format และสร้าง Partition ก่อนถึงจะสามารถใช้งานได้ และจะมีมาให้เพียง 1 Partition ตามความจุเต็มของ Drive เท่านั้นครับ วิธีแบ่ง Partition นั้น โดยข้อมูลไม่หายนั้น สามารถทำได้อยู่หลายวิธีด้วยกัน แต่ในบทความนี้ ผมจะยกตัวอย่างวิธีง่ายๆ และทำได้ฟรีในเครื่องของเราเอง โดยไม่ต้องใช้โปรแกรมเสริม ได้ดังนี้ แบ่งในขั้นตอนการติดตั้ง Windowsตอนลง Windows วิธีแบ่ง Partition สามารถเริ่มดำเนินการได้จากหน้า Windows Setup เพราะในหน้าต่างนี้ระบบจะให้เลือก Drive ที่จะทำการติดตั้ง Windows ลงไป และเมื่อต้องการแบ่งพาร์ติชัน ก็จะมี วิธีแบ่ง ได้ง่าย ๆ โดยหาก Drive ปัจจุบันมีอยู่แค่ 1 Partition จะต้องทำการลบ (Delete) เพื่อให้เป็น Unallocated Space ก่อน โดยการคลิกเลือกที่ Drive หรือ Partition ที่ต้องการ แล้วคลิกที่ปุ่ม Delete ตามรูปภาพตัวอย่างด้านล่างนี้   ชื่อของ Drive หรือพาร์ทิชั่นนั้นจะถูกเปลี่ยเป็น Unallocated Space ตามภาพ หลังจากนั้นคลิกที่ปุ่ม “New” ระบบจะแสดงหน้า Popup ขึ้นมา ให้ระบุขนาดที่ต้องการลงไปได้เลย ในนี้ให้คิดคำนวณเป็น MB (เช่น 1024MB = 1GB, 10,240MB = 10GB หรือ 102,400MB = 100GB) หากต้องการแบ่งเป็น 100GB ก็เติม 102400 ลงไป เมื่อแบ่งเสร็จแล้วคลิกที่ Apply และคลิก OK เพื่อสร้างพื้นที่สำหรับ System File (จะให้กดเฉาะ Partition แรก หรือสร้างครั้งแรกเท่านั้น) เมื่อได้ขนาดตามที่ต้องการแล้วให้คลิก Apply แล้วคลิก OK อีกครั้งเพื่อยืนยันการสร้าง Partition ตามภาพ  ถ้าต้องการสร้าง Partition เพิ่ม ก็ให้ไปคลิกที่ Unallocated Space ที่เหลืออยู่ แล้วก็ทำเช่นเดิม คลิก “New” และใส่จำนวนที่ต้องการลงไปหรือจะใส่เต็มจำนวนที่เหลือก็ได้ เสร็จแล้วคลิก Apply เพียงเท่านี้ ก็เป็นอันเสร็จสิ้นการสร้าง Partition โดย หลังจากนี้ ทาง User ก็สามารถเลือก Partition หลักที่ต้องการ เพื่อทำการติดตั้งระบบปฏิบัติการ Windows ได้เลยส่วน Partition อื่นที่ถูกสร้างไว้ ก็จะไปโชว์ใน Windows อีกทีครับ * วิธีแบ่ง Partition นี้จะใช้ในการติดตั้ง Windows OS เท่านั้น ไม่แนะนำให้ทำหากมี Partition เดิมที่มีข้อมูลสำคัญ \> อ่านบทความ วิธีลง Windows 10 และ 11 ใช้ Disk Management ใน Windowsสำหรับการใช้ Disk Management ก็ไม่ได้ยากครับ เป็น วิธีแบ่ง Partition ที่ง่ายกว่าวิธีแรก เพราะไม่ต้องทำการติดตั้งโปรแกรมใด ๆ เลย สามารถทำได้จาก Tools ใน Windows เครื่องที่เรากำลังใช้งานได้ทันที่ โดยคลิกขวาที่ Windows Icon (start Menu) แล้วเลือกที่ Disk Management ได้เลย ระบบจะแสดงหน้าต่าง Disk Management ขึ้นมา ในส่วนนี้ระบบ จะแสดงรายละเอียดข้อมูลต่าง ๆ ของ Storage ทั้งหมดครับ   หลังจากนั้น ให้ไปเลือกฮาร์ดดิสก์ หรือ SSD ตัวที่ต้องการจะแบ่ง Partition ในตัวอย่าง ผมจะทำการแบ่งจากตัวที่มีพื้นที่เหลือเยอะซึ่งเป็น Drive D: ที่อยู่ในเครื่อง อันดับแรก ให้คลิกขวาตรงพื้นที่ของ Harddisk ตัวที่ต้องการ หลังจากนั้นให้เลือกที่หัวข้อ Shrink Volume  จะมีหน้าต่าง Popup เด้งขึ้นมาแจ้งรายละเอียดของพื้นที่ของฮาร์ดดิสก์ ที่จะสามารถแบ่งได้ หากพื้นที่ของ Harddisk ตัวนั้นเหลือเยอะ ก็จะสามารถจัดการพื้นที่ได้เยอะ แต่เครื่องของผมเหลือพื้นที่น้อย ระบบจึงให้แบ่งพื้นที่ออกมาได้ประมาณ 14GB เท่านั้น ในตัวอย่าง วิธีแบ่ง Partition นี้ ผมจะแยกพื้นที่ออกมาที่ 10GB เพื่อห้ดูคร่าวๆ ในนี้ระบบจะคิดเป็น MB ผมจึงใส่ไปที่ 10,000MB (1024MB = 1GB) ในช่อง “Enter the amount of space to shrink in MB:” เมื่อได้จำนวนที่ต้องการแล้ว ให้คลิกที่ปุ่ม Shrink ด้านล่างได้เลย   จากนั้น จะกลับมาสู่หน้าต่าง Disk Management อีกครั้ง และจะพบกับพื้นที่ Unallocated Space หรือสังเกตแถบสี ที่เป็นสีดำก็ได้ ให้คลิกขวาที่พื้นที่ แล้วเลือกที่หัวข้อ New Simple Volume จะพบกับหน้าต่าง New Simple Volume Wizard ตามตัวอย่าง ให้คลิกปุ่ม Next เพื่อไปต่อยังขั้นตอนต่อไปได้เลย   ในหน้าต่าง Specify Volume Size ให้ใส่จำนวนที่ต้องการลงไปครับ หรือจะใส่เต็มเลยก็ได้ไม่ต้องปรับอะไร หากต้องการพื้นที่ทั้งหมดที่เป็น Unallocated Space จากนั้นคลิกที่ปุ่ม Next เพื่อไปยังขั้นตอนถัดไป ในขั้นตอนนี้จะระบบจะให้เลือก ว่าจะสร้าง Partition ที่ขนาดเท่าไหร่ ให้ใส่จำนวนที่ต้องการ หรือหากต้องการทั้งหมดก็ไม่ต้องเปลี่ยนค่าใด ๆ แล้วคลิกที่ “Next” เพื่อไป วิธีแบ่ง Partition ขั้นตอนถัดไป   Assign Drive Letter or Path จะให้เลือกเพื่อสร้าง Drive ที่ต้องการ เช่น Drive E, F, G สามารถเลือกได้จนถึง Drive Z เมื่อได้ตามที่ต้องการแล้วคลิกที่ Next จะมี Popup เด้งขึ้นมาถามเพื่อให้ยืนยันอีกครั้ง ว่า Drive ที่เลือก ไม่ซ้ำกับ Drive อื่น ๆ หรือ Map Drive ที่แชร์มาจากที่อื่น เมื่อมั่นใจแล้วก็ให้คลิกที่ปุ่ม Yes เพื่อยืนยัน   เพื่อเข้าสู่หน้าต่าง Format Partition ซึ่งในส่วนนี้ ระบบจะให้เราเลือก File System Format เช่น NTFS, FAT32 เป็นต้น และสามารถตั้งชื่อของ Partition Drive ได้ในช่อง Volume label เมื่อเสร็จตามที่ต้องการแล้วให้คลิกที่ Next อีกรอบ และมีหน้าต่าง Completing the New Simple Volume Wizard ขึ้นมา ให้คลิกที่ปุ่ม Finish เพื่อเสร็จสิ้นขั้นตอน วิธีแบ่ง Partition   เพี้ยงเท่านี้ ก็จะได้ Drive หรือ Partition ที่ต้องการแล้ว เป็น วิธีแบ่ง ที่ดี โดยไม่ต้องรีสตาร์ทเครื่องใหม่ให้เสียเวลา และยังสามารถใช้งานได้ทันทีอีกด้วย เมื่อกลับไปดูที่ This PC หรือ File Explorer ก็จะพบกับ Drive หรือ Partition ที่เพิ่มเข้ามาใหม่ และสามารถใช้งานได้ปกติ เหมือนกับ Partition อื่นๆ ได้ตามสะดวกแล้วครับแล้ว  ใช้ Software หรือโปรแกรมสำหรับจัดการกับ Storage โดยเฉพาะในการใช้โปรแกรมหรือซอฟต์แวร์เพื่อจัดการกับ ฮาร์ดดิสก์ และ SSD ก็จะมีอยู่หลายโปรแกรมด้วยกัน เช่น EaseUS Partition Master, MiniTool Partition Wizard, Partition Magic เป็นต้น สามารถเลือกได้ตามชอบเลย อย่างไรก็ตาม ในบทความนี้จะไม่นำมาทำตัวอย่าง วิธีแบ่ง Partition แบบนี้ให้ดู เพราะว่าส่วนใหญ่แล้วจะต้องเสียเงินซื้อ Software ที่ถูกต้องตามลิขสิทธิ์มาใช้ หรืออาจจะมีวิธีอื่น ๆ ที่สามารถทำได้ แต่ผมจะไม่พูดถึงนะครับ * ทั้งนี้ก่อนจะดาวน์โหลดโปรแกรมต่าง ๆ มาติดตั้ง ควรเช็คแหล่งที่มาให้ดีก่อนกดดาวน์โหลด เพราะอาจจะมี malware ติดมากับโปรแกรมนั้น ๆ ได้ \> อ่านบทความ Ransomware คืออะไร วิธีลบ หรือ รวม Partitionเรารู้ วิธีแบ่ง Partition กันแล้ว ก็ควรรู้วิธีการลบด้วยเช่นกัน ในขั้นตอนการลบ หรือคืนพื้นที่ Partition ที่แบ่งออกไปให้กลับมาเหมือนเดิมนั้น สามารถทำในส่วนของ Disk Management ได้เลย เพราะในขั้นตอนการติดตั้ง Windows นั้นสามารถทำได้โดยการ Delete Partition ที่ไม่ต้องการออกไป เพื่อให้กลับไปเป็นพื้นที่ว่าง ๆ (Unallocated Space) ก็พอ หากมีอยู่หลาย Partition ก็ลบที่ไม่ต้องการออก ระบบจะรวมพื้นที่ไปเป็น Unallocated Space รวมกันทั้งหมด แต่ข้อมูลทั้งทุก Partition ก็จะหายไปทั้งหมด รวมถึง Drive C หากเป็นฮาร์ดดิสก์ลูกเดียวกันนะครับ  วิธีลบ และรวมพาร์ทิชั่นจาก Disk Managementอันดับแรกก็เข้าไปที่ Disk Management แล้วคลิกขวาพื้นที่ Drive ที่ต้องการจะลบในตัวอย่างของผมจะเป็น Drive N: แล้วเลือกที่หัวข้อ “Delete Volume” จะมี Popup ขึ้นมาแจ้งเตือน หากต้องทำลบ ให้คลิก OK เพื่อยืนยันการลบ Partition Drive ออกไป *หากมีข้อมูลสำคัญให้สำรองไว้ที่ Drive อื่น ๆ ก่อน เพราะลบแล้วจะไม่สามารถกู้ข้อมูลได้   เมื่อเสร็จแล้วพื้นที่ก็จะกลับมาเป็น Unallocated อีกรอบ แต่พื้นที่จะยังไม่ถูกนำไปรวมกับ Partition หลักครับ วิธีรวมพื้นที่ก็ไม่ยาก ให้คลิกขวาที่พื้นที่หลักของท่าน *ซึ่งในตัวอย่างคือ Drive D: หลังจากนั้นให้เลือกที่หัวข้อ Extend Volume (ในการรวม หรือ Extend นั้น Partition จะต้องอยู่ติดกันกับ ห้ามมี Partition อื่น ๆ อยู่ระหว่าง Partition ที่จะรวม หากไม่ได้อยู่ติดกัน จำเป็นต้องใช้โปรแกรมจัดการ Partition เข้ามาช่วย Move)   จะเข้าสู่หน้าต่าง Extend Volume Wizard ให้คลิกที่ Next เพื่อเข้าสู่หัวข้อ Select Disks ให้ทำการคลิกเลือก Disk ที่ต้องการจะรวม หากมีหลาย Drive ที่จะรวมให้เลือกมาไว้ที่ช่องด้านขวาให้หมด แล้วคลิกที่ Next เพื่อเข้าสู่หน้าต่าง Completing the Extend Volume Wizard คลิกที่ Finish เพื่อเสร็จสิ้นขั้นตอนการรวม Partition ครับ   เมื่อรวมแล้ว พื้นที่ก็จะกลับมาเต็มตามภาพตัวอย่าง ข้อมูลจาก Partition หลัก (Drive D) จะไม่หายไปและยังอยู่ครบถ้วนเหมือนเดิมครับ ในการลบ หรือรวม Partition ก็สามารถทำได้ง่าย ๆ ตามตัวอย่างที่กล่าวไปด้านบน แต่ท่านต้องแน่ใจว่า Partition (Drive ที่ท่านสร้าง) ที่จะลบนั้น ต้องไม่มีข้อมูลสำคัญ เพราะหากลบ หรือรวมเสร็จแล้วจะไม่สามารถกู้คืนข้อมูลที่หายไปได้ * ต้องทำด้วยความระมัดระวัง หากข้อมูลสูญหาย ทางผู้เขียนไม่มีส่วนร่วมในการรับผิดชอบใดๆ ทั้งสิ้น ข้อดี – ข้อเสียเสร็จสิ้นกันแล้วนะครับ สำหรับ วิธีแบ่ง ลบ หรือรวม Partition เรามาดูกันว่าการแบ่ง Drive ย่อยๆ ให้กับ PC ของเรา มีข้อดี และข้อเสียอย่างไรบ้าง ข้อดีสำหรับข้อดีของการแบ่ง Partition ก็มีอยู่มากมาย ยกตัวอย่างได้ดังนี้
ข้อเสีย
ขายComputer ราคาถูก โดยตัวแทนจำหน่ายโดยตรง การทำ Disk Partition เหมาะกับใครสำหรับการแบ่งพาร์ทิชั่นนั้น หากพูดถึงความเหมาะสม ก็คงจะหนีไม่พ้น คนที่ใช้คอมพิวเตอร์ และมี HDD หรือ SSD ถูกติดตั้งไว้ในตัวเครื่องเพียงตัวเดียว ไม่อยากเพิ่มงบประมาณในการซื้อ HDD หรือ SSD ใหม่อีกตัว หรือโน้ตบุ๊คที่ไม่มี slot สำหรับติดตั้งเพิ่มเติม ก็จำเป็นต้องแบ่งพื้นที่เพื่อแยกข้อมูล กับ windows ให้อยู่คนละที่กันได้  ยกตัวอย่างกรณีที่ Windows เสียหาย ต้องการติดตั้ง Windows ใหม่ ก็สามารถฟอร์แมต และติดตั้งลงใน Partition Drive C: ได้เลย ส่วน Partition ที่ถูกแบ่งออกมา ก็จะเป็น Drive D: ไว้สำหรับเก็บข้อมูลสำคัญนั้นเองครับ แต่ต้องทำกับฮาร์ดดิสก์ หรือ SSD ที่มีความจุเยอะๆ อย่างน้อยสัก 512GB ขึ้นไป และ Drive C: ในปัจจุบันควรมีอย่างน้อย 160-250GB กำลังดี เพราะโปรแกรมพื้นฐาน และระบบปฏิบัติการต่างๆ ในสมัยนี้มันใช้พื้นที่ในการติดตั้งเยอะขึ้นนั่นเอง เห็นไหมครับ วิธีแบ่ง หรือลบ Partition ก็ไม่ได้ยากอย่างที่คิด หากท่านเข้าใจ และทำตามวิธีต่าง ๆ ที่แนะนำไป ก็สามารถทำเองได้ง่าย ๆ โดยไม่ต้องติดตั้ง Windows ใหม่ หรือยกเครื่องไปหาช่างให้เสียเวลา แต่ต้องขอเตือนไว้ก่อนว่า ต้องทำอย่างใจเย็น และมั่นใจว่าไม่มีข้อมูลสำคัญใน Partition ที่จะทำ เพราะหากเกิดความผิดพลาด หรือทำผิดขั้นตอน อาจจะทำให้ข้อมูลสำคัญเสียหายได้เลย คลิปประเภทฮาร์ดดิสก์แบบต่างๆ โดย Windows Add In Business จำหน่ายอุปกรณ์ไอที ราคาถูก ภายใต้บริษัท แอด อิน บิซิเนส จำกัด ตัวแทนจำหน่าย ได้รับการแต่งตั้งโดยตรงจากแบรนด์ชั้นนำ ราคา พิเศษ ส่งฟรี สนใจสั่งซื้อหรือสอบถามรายละเอียดเพิ่มเติม สามารถติดต่อได้ที่หน้า Contact หรือ      สรุปในการทำ Disk Partition นั้น เป็นการแบ่งพื้นที่ออกมาจากขนาดความจุหลักโดยเรียกเป็น Partition แต่ในคอมพิวเตอร์จะมองเห็นเป็น Drive เหมือนทำงานแยกกัน เช่น Drive C:, Drive D:, Drive E: และอื่น ๆ ตามที่ต้องการ แต่ในความเป็นจริงแล้วก็ยังทำงานบนฮาร์ดดิสก์ตัวเดียวกัน และ วิธีแบ่ง Partition ให้สามารถแยกออกมาได้นั้นจำเป็นต้องใช้ซอฟต์แวร์เข้ามาช่วย เช่น Disk Management ใน Windows หรือโปรแกรมต่างๆ อีกมากมายที่สร้างออกมาเพื่อจัดการกับ Partition โดยเฉพาะนั่นเองครับ แต่การทำแบ่งไดรฟ์ หรือ Disk Partition ก็ไม่ได้เหมาะสำหรับทุกคน หากท่านมีงบประมาณ และเครื่องรองรับการติดตั้ง HDD และ SSD หลายตัว แนะนำให้ติดตั้งเพิ่มจะดีกว่า เช่นเครื่องเดิมมี SSD ขนาด 256GB ใช้เป็น Drive C: และติดตั้งเพิ่มเป็น HDD ขนาด 1TB อีก 1 ลูกเพื่อใช้เก็บข้อมูลแทนการแบ่ง Partition ก็ดีเช่นกัน เพราะหากตัวใดตัวหนึ่งเสีย ข้อมูลก็จะไม่ได้หายไปทั้งหมด เพราะทั้ง 2 ตัวทำงานแยกกันอย่างชัดเจน หวังว่าบทความนี้จะทำให้ผู้อ่านได้รู้ขั้นตอน วิธีแบ่ง Partition รวมถึงวิธีลบ และรวม ใน Windows 10 และ 11 โดยเว็บไซต์ Addin.co.th ของเรา นอกจากจะมีทริค และความรู้ดีๆ ให้อ่านกันแล้ว ยังมีสินค้าไอทีครบวงจรจำหน่ายในราคาพิเศษอีกด้วย หากท่านผู้อ่านมีความสนใจเพิ่มเติมในการสั่งซื้อสินค้าอุปกรณ์ไอที สอบถามข้อมูล หรือขอใบเสนอราคา ไม่ว่าจะเป็นในส่วนของอุปกรณ์ใดๆก็ตาม สามารถติดต่อเข้ามาได้ที่ |

กระทู้ที่เกี่ยวข้อง
การโฆษณา
ข่าวล่าสุด
ผู้มีส่วนร่วม
การโฆษณา
ผู้มีอำนาจ
การโฆษณา
ถูกกฎหมาย
ช่วย

ลิขสิทธิ์ © 2024 th.frojeostern Inc.