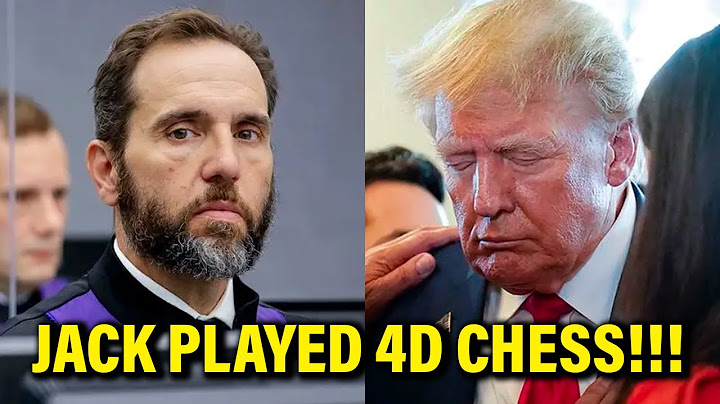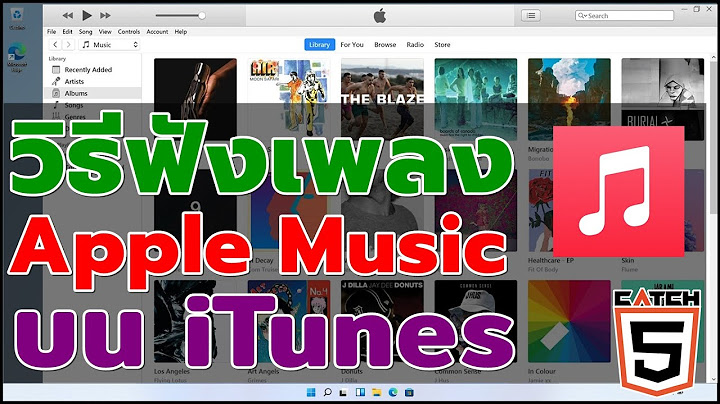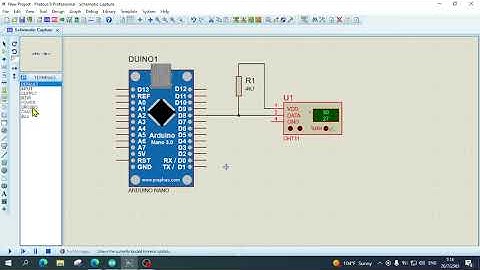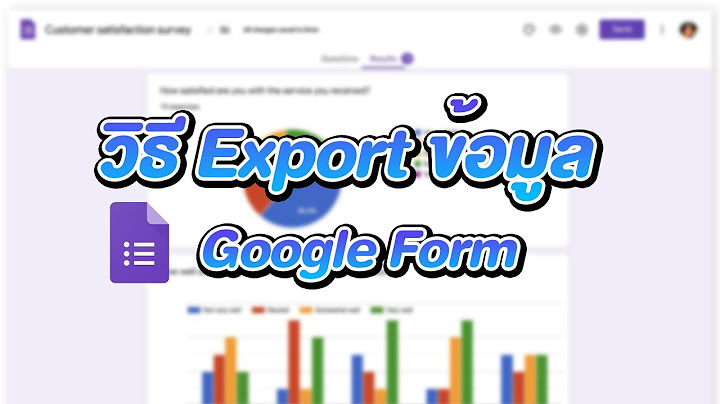Exporting photos with the quality you want can be challenging when there are multiple possible purposes for each image – from digital sharing to publishing the photo on “the Gram,” to printing photos for framing or magazine covers – all of these and more have particular export methods that maintain the quality we’re all looking for in our photography. Show So today, I thought I’d go through the best settings to ensure you never have any quality issues with your photos when exporting from Adobe Lightroom. Let’s begin! Steps before you begin…Lightroom and Lightroom Classic are both fantastic image-processing solutions that allow you to work with RAW photos and other images and turn them into high-quality masterpieces. But to accomplish that, you need a few things beyond just the export settings:
*Not sure? Don’t worry! Lightroom automatically saves edits in the cloud, while Lightroom Classic saves edits in your Catalog folder (find its location by going to Edit / General). That way, whenever you reopen an image in either version, you’ll have all your previous edits, as well as the edit history, readily available. Exporting Photos from LightroomHere are the steps to export photos from Lightroom, with detailed settings for both Lightroom, Lightroom Classic, followed by a section specifically for Lightroom Mobile.. After editing your image(s), go to File > Export (Shift+E in Lightroom, Shift+Ctrl/Cmd+E in Lightroom Classic). You can also click the share button to the top right of your Lightroom window. 1. Lightroom CC:

 ↪ Note: TIFF vs JPEG JPEG and TIFF files use fundamentally different compression systems, resulting in JPEG files being much smaller than TIFF files. JPEG uses lossy compression – you may have heard the term. It makes jpg files much easier to store, at the expense of some of the image data, damaging the picture. This is also why many JPGs online lose their quality over constant reshares, as people save or screencap those images, then reshare them through online platforms which recompress them, resulting in lossy compression artifacts. TIFF, or Tag Image File Format, on the other hand, uses lossless compression which preserves image quality, the downside being that files are much larger and more difficult to share online. The high quality of the export means TIFFs are perfect for storage and don’t have artifacts. Furthermore, TIFFs, like PNGs and GIFs, support transparent image elements. To sum up, JPEGs are great for online sharing as long as there are no visible compression artifacts, while TIFFs are ideal for backups, especially for images featuring transparent elements, as well as further digital editing. 2. Lightroom Classic:

 3. Lightroom Mobile:Lightroom Mobile is becoming increasingly popular among photographers. Despite the slightly slower editing compared to the desktop version, Lightroom Mobile has nearly all the capabilities of Lightroom CC while allowing you to edit from your phone, on the go. So here are the best export settings for Lightroom Mobile:

 ↪ Note: ProPhoto RGB vs Adobe RGB The best way to illustrate the differences between ProPhotoRGB and Adobe RGBis by looking at them side by side: 
 *Note: 16-bit export options were removed in other Lightroom versions because it actually makes files larger with little discernible benefit unless you are working in ProPhoto – see also the differences between LZW and ZIP for more info. Things to Keep in Mind when Exporting Photos Lightroom & Lightroom ClassicHere are a few useful pointers when using the export function:

Summing UpHopefully, we’ve put to rest your concerns regarding the best settings to export photos from Lightroom (CC, Classic, and Mobile) without losing any quality. Naturally , the term “quality” is subjective, but the settings above should cover most scenarios for the vast majority of photography use cases. Have anything to add? Our comments are always open. Don’t forget to check out TruHu for easy, colorimetric-data-driven monitor color calibration that doesn’t break the bank. |

การโฆษณา
ข่าวล่าสุด
ผู้มีส่วนร่วม
การโฆษณา
ผู้มีอำนาจ
การโฆษณา
ถูกกฎหมาย
ช่วย

ลิขสิทธิ์ © 2024 th.frojeostern Inc.