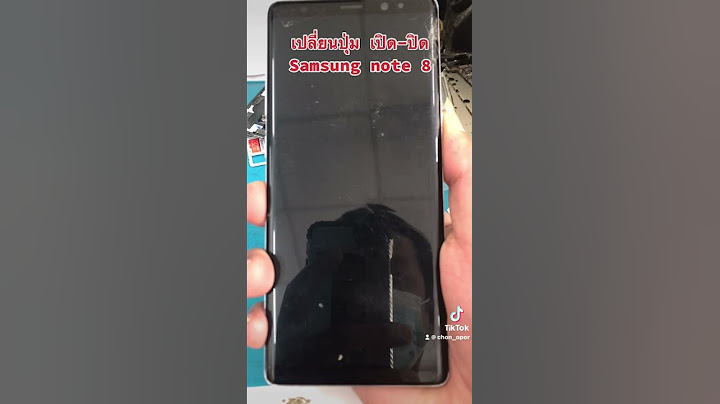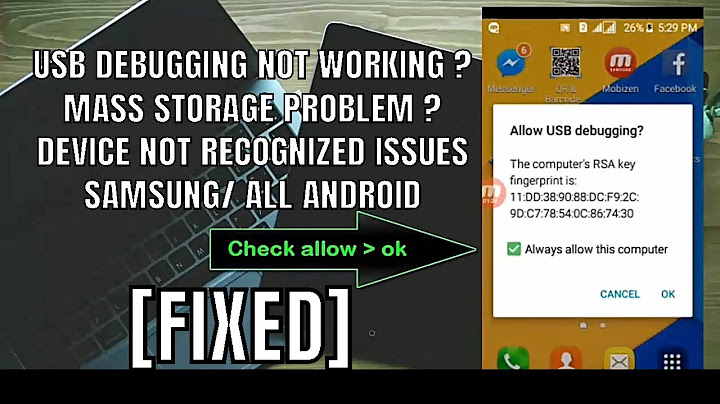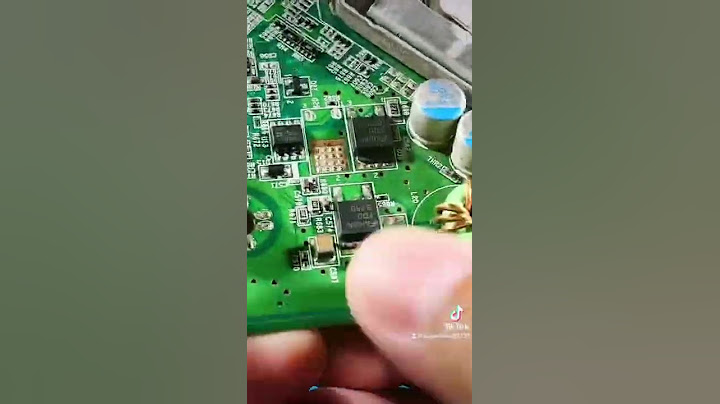เพื่อให้คำแนะนำโดยละเอียดยิ่งขึ้น คุณสามารถคลิกลิงก์วิดีโอ ASUS Youtube ด้านล่างเพื่อทราบข้อมูลเพิ่มเติมเกี่ยวกับวิธีบูตระบบจาก USB แฟลชไดรฟ์/ซีดีรอม https://www.youtube.com/watch?v=BKVShiMUePc ASUS products provide two methods for choosing a boot device: เข้าสู่เมนูบูตโดยใช้ปุ่มลัด
เข้าสู่เมนูบูตผ่าน BIOS configuration ก่อนที่จะบูตระบบจากแฟลชไดรฟ์ USB หรือซีดีรอมโปรดให้คอมพิวเตอร์ของคุณเข้าสู่การกําหนดค่า BIOS ก่อนที่นี่คุณสามารถเรียนรู้เพิ่มเติมเกี่ยวกับ วิธีเข้าสู่การกําหนดค่า BIOS หลังจากเข้าสู่การกําหนดค่า BIOS มีหน้าจอ BIOS สองประเภทคือโหมด UEFI และโหมด Legacy โปรดดูขั้นตอนต่อไปนี้ตามลําดับ [Notebook/Desktop/AIO] การแก้ไขปัญหา - คอมพิวเตอร์เข้าสู่ BIOS Utility/Aptio Setup Utility โดยตรงหลังจากเปิดเครื่อง หากคุณพบว่าคอมพิวเตอร์เข้าสู่ BIOS Utility หรือ Aptio Setup Utility โดยตรงแทนที่จะเป็นระบบปฏิบัติการหลังจากเปิดเครื่อง โปรดดูขั้นตอนการแก้ไขปัญหาต่อไปนี้ หน้าจอ BIOS จะแสดงข้อมูลระบบต่างๆ ของคอมพิวเตอร์ของคุณ เช่น รุ่นของ CPU, ขนาดหน่วยความจำ, หมายเลขซีเรียลของผลิตภัณฑ์, ประเภทดิสก์ และความจุในการจัดเก็บ เพื่อให้คำแนะนำโดยละเอียดยิ่งขึ้น คุณยังสามารถคลิกลิงก์วิดีโอ ASUS YouTube ด้านล่างเพื่อทราบข้อมูลเพิ่มเติมเกี่ยวกับวิธีแก้ไข คอมพิวเตอร์เข้าสู่การกำหนดค่า BIOS โดยตรงหลังจากเปิดเครื่อง https://www.youtube.com/watch?v=VyOA2FFMafA ถอดอุปกรณ์เสริมและอัปเดต BIOS
ยืนยันการตั้งค่าใน BIOS หน้าจอ BIOS มีสองประเภทคือโหมด UEFI และโหมด Legacy โปรดไปที่คำแนะนำที่เกี่ยวข้องตามการแสดงผลปัจจุบันบนคอมพิวเตอร์ของคุณ จากนั้นอ้างอิงขั้นตอนต่อไปนี้ตามลำดับ: โหมด UEFI (คุณสามารถเลือกและเลือกรายการผ่าน ปุ่มลูกศรและปุ่ม Enter ทัชแพด หรือเมาส์)
หากพีซีของคุณยังไม่สามารถเข้าสู่ระบบปฏิบัติการ Windows ได้หลังจากที่คุณปรับการตั้งค่า BIOS ระบบปฏิบัติการอาจพบปัญหาบางอย่าง คุณสามารถรีเซ็ตระบบผ่าน Safe mode ได้
หากปัญหาของคุณไม่สามารถแก้ไขได้ด้วยวิธีการและข้อมูลข้างต้น โปรดติดต่อ ASUS Product Support สำหรับข้อมูลเพิ่มเติม |

กระทู้ที่เกี่ยวข้อง
การโฆษณา
ข่าวล่าสุด
ผู้มีส่วนร่วม
การโฆษณา
ผู้มีอำนาจ
การโฆษณา
ถูกกฎหมาย
ช่วย

ลิขสิทธิ์ © 2024 th.frojeostern Inc.