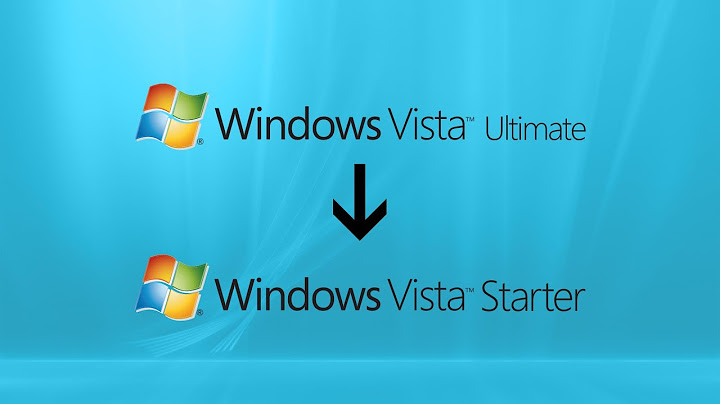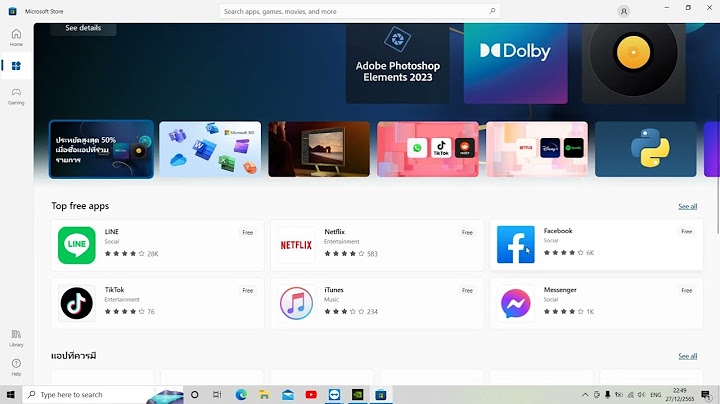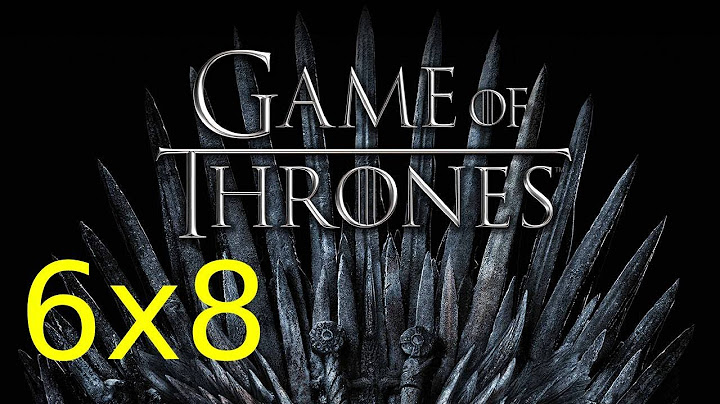Article ID : 00061567 / Last Modified : 29/03/2019 Show Windows Store apps can be updated manually, or set to automatically update, from within the Store app. Follow this procedure to update the Windows Store apps.
Related Articles
ทั้งนี้ ผู้ใช้ Windows 8 สามารถอัพเดตเป็น Windows 8.1 ได้ฟรีในช่วงปลายปีนี้ และสำหรับท่านที่สนใจอยากทดลองใช้งานเวอร์ชั่น Preview ก็สามารถเข้าไปดาวน์โหลดได้ที่นี่เลยครับ แต่เวอร์ชั่น Preview นี้ยังไม่ใช่เวอร์ชั่นสมบูรณ์ จึงอาจมีปัญหาระหว่างใช้งานได้ และหากจะติดตั้งเวอร์ชั่นสมบูรณ์ในภายหลังข้อมูลโปรแกรมและแอพฯ ต่าง ๆ จะไม่หายไปทั้งหมด (คือต้องลงใหม่หมดนั่นเอง) หลังจากไมโครซอฟต์ประกาศว่าจะหยุดให้การสนับสนุน Windows 8.1 ตั้งแต่ วันที่ 10 ม.ค. 2566 เป็นต้นไป ก็ทำให้คนที่ยังใช้ Windows 8.1 ก็ไม่มีทางเลือกที่จะต้องทำการอัพเกรดเพื่อหลีกเลี่ยงปัญหา เช่น การเกิดช่องโหว่ แล้ว ไม่มีคนทำการ fix bug หรือการออก patch เพื่อแก้ปัญหา(ที่อาจจะเกิดขึ้นในอนาคตต่อจากนี้) การอัพเกรดเป็น Windows 10 หรือ Windows 11 จึงเป็นทางเลือกเดียวสำหรับผู้ที่ใช้ Windows 8.1 ในขณะนี้ ทาง Avesta Co ltd ขอแนะนำให้ลูกค้าเราทุกท่าน ทำการอัพเกรดเดี๋ยวนี้ หรือ เร็วที่สุดเท่าที่จะเป็นไปได้ วันนี้เราจึงนำเสนอวิธีการอัพเกรด ไปยัง Windows 10 สำหรับการอัพเกรด จาก Windows 8.1 ไปยัง Windows 10 นั้นมี 2 วิธี ซึ่งอาจจะเรียกได้ว่า Online และ Offline ก็ได้เช่นกัน สำหรับ วิธีแรก นั้นเป็นการอัพเกรดแบบ Online ** สำหรับทั้งสองวิธีนั้น เป็นการอัพเกรดแบบ ข้อมูลเดิมยังอยู่ครบไม่ต้องกลัวข้อมูลหาย *** ก่อนทำการอัพเกรดขอให้ท่านแน่ใจว่า มีเนื้อที่เหลืออย่างน้อย 30GB และ หากท่านใช้ Anti Virus ที่ไม่ใช่ Microsoft Defender ขอให้ท่านทำการ disable ก่อน หรือ Uninstall ไปเลยก็ได้เช่นกัน วิธีการอัพเกรดแบบแรก (Online Upgrade) 1. ให้ท่านเข้าไปยัง https://www.microsoft.com/th-th/software-download/windows10 และทำการคลิก “ดาวน์โหลดเครื่องมือทันที” 2. หลังจากนั้นระบบจะทำการดาวน์โหลดไฟล์ที่มีชื่อว่า exe ให้ท่านคลิกที่ไฟล์ดังกล่าว  รูปที่ 1  รูปที่ 2 3. ระบบจะเตือนให้ท่านยอมรับเงื่อนไขการใช้งาน ให้ท่านกด Accept  รูปที่ 3 4. ให้ท่านเลือก Upgrade this PC now หลังจากนั้นระบบจะทำการดาวน์โหลดไฟล์ และ ทำการอัพเกรด Windows 8.1 ของท่านจนเสร็จสิ้น ** อย่างไรก็ตาม การติดตั้งแบบ Online นั้นบางครั้ง อาจจะไม่สำเร็จ และ ระบบอาจจะเตือนถึงข้อผิดพลาดต่างๆ ซึ่งหากเกิดปัญหาขึ้น ท่านมีทางเลือกที่ 2 นั้นคือการติดตั้งแบบ Offline ซึ่ง ท่านสามารถทำตามข้อ 2 การติดตั้งแบบ Offline ได้เลย วิธีการอัพเกรด Windows 8.1 ไปยัง Windows 10 แบบ Offline 1. ในอันดับแรกนั้นให้ท่านทำการดาวน์โหลด ISO File จากเว็บของ Microsoft โดยตรง โดยท่านอาจจะพิมพ์ Windows 10 ISO Download และทำการ “ดาวน์โหลดเครื่องมือทันที” หลังจากนั้น ท่านก็จะได้โปรแกรมเช่นเดียวกับข้อแรก แต่คราวนี้ ให้ท่านเลือก สร้าง “สื่อข้อมูลสำหรับการติดตั้งเพื่อใช้กับพีซีอื่น” และ เลือก folder สำหรับ เก็บ ISO file สำหรับการติดตั้ง หลังจากนั้นเราก็มาเริ่มกันเลย  รูปที่ 4 ** หมายเหตุ : ชื่อไฟล์อาจจะแตกต่างจากที่เห็น ขึ้นอยู่กับว่า ปัจจุบันเป็น Build ที่เท่าไหร่ 2. เมื่อท่านได้ไฟล์ .iso มาแล้ว ให้ท่านคลิกขวา และ ทำการเลือกเมนู Mount  รูปที่ 5 3. หลังจากนั้นท่านจะได้ดังรูปที่ 6  รูปที่ 6 4. ให้ท่านทำการ double click ที่ setup ท่านก็จะได้หน้าจอดังรูปที่ 7 ท่านจะเลือก Download and Install updates หรือว่า เลือก Now Right Now แล้วมาอัพเดทวินโดวส์ทีหลังก็ได้เช่นกัน แต่ในที่นี้เราขอเลือก option แรก  รูปที่ 7  รูปที่ 8 5. จากรูปที่ 8 ให้ท่านคลิกยอมรับ Accept  รูปที่ 9 6. จากรูปที่ 9 ระบบจะเริ่มทำการดาวน์โหลดอัพเดท เพื่อให้การติดตั้งเป็นไปด้วยการใช้อัพเดทล่าสุดของ Windows 10  รูปที่ 10 7. เมื่อดาวน์โหลดอัพเดทเสร็จสิ้น ระบบจะให้ท่านยืนยันในการติดตั้ง ให้ท่านคลิ้ก Install  รูปที่ 11 8. จากรูปที่ 11 ระบบจะเริ่มทำการติดตั้ง  รูปที่ 12 9. ระบบจะเริ่มทำการอัพเกรด Windows 8.1 ของท่านให้เป็น Windows 10  รูปที่ 13 10. หลังจากระบบทำการรีบูตประมาณ 2-3 ครั้งด้วยตัวเองแล้ว ก็จะมีหน้าจอ มาถามถึงการตั้งค่า เพื่อความรวดเร็วท่านอาจจะเลือก Use Express Settings ไปได้เลย และ การอัพเกรด ไปยัง Windows 10 ก็เป็นอันเสร็จสิ้นเรียบร้อย ท่านก็จะมี Windows ที่ปลอดภัยและมีอัพเดทมาให้ท่านอยู่เสมอ Windows 8.1 อัพเดทได้ไหมWindows 8.1. น้อยลง การสนับสนุนสำหรับ Windows Phone 8.1 สิ้นสุดลงแล้ว การสนับสนุนสําหรับ Windows 8.1 จะสิ้นสุดในวันที่ 10 มกราคม 2023 เราขอแนะนำให้คุณย้ายไปเป็นพีซี Windows 11 เพื่อให้ได้รับการอัปเดตความปลอดภัยจาก Microsoft ต่อไป Windows 8.1 อัพเป็น Windows 10 ได้ไหมการอัปเกรดจะปรับพีซีของคุณจาก Windows เวอร์ชันก่อนหน้า เช่น Windows 7 หรือ Windows 8.1 เป็น Windows 10 การอัปเกรดสามารถดำเนินการบนอุปกรณ์ที่คุณมีอยู่ แม้ว่า Microsoft จะแนะนำให้ใช้ Windows 10 บนพีซีเครื่องใหม่เพื่อห้ได้ประโยชน์จากฟีเจอร์และการปรับปรุงความปลอดภัยใหม่ล่าสุด คำถามที่ถามบ่อยนี้มีไว้เพื่อตอบคำถามเกี่ยวกับ ... วินโดว์8.1ยังใช้ได้ไหมไม่ได้ การสนับสนุนสําหรับ Windows 8.1 จะถูกยกเลิก แล้ว แต่ซอฟต์แวร์จะยังคงทํางานต่อไป อย่างไรก็ตาม หลังจากวันที่ 10 มกราคม 2023 คอมพิวเตอร์ของคุณที่ใช้ Windows 8.1 จะไม่ได้รับการอัปเดตด้านความปลอดภัยอีกต่อไป นอกจากนี้ ฝ่ายบริการลูกค้าของ Microsoft จะไม่สามารถให้การสนับสนุนทางเทคนิคWindows 8.1 ได้อีกต่อไป ลงวินโดว์ใหม่ยังไงให้ข้อมูลไม่หายวิธีที่หนึ่ง: ใช้ตัวเลือก 'Reset this PC' คลิก “Update & Security.” ตรงบริเวณด้านซ้ายของหน้าต่าง เลือก “Recovery.” คลิก “Get started.” ข้างล่างคำว่า “Reset this PC” เลือกตัวเลือก "Keep my files" จากหน้าต่างที่เด้งขึ้นมา และหลังจากขั้นตอนนี้ เครื่องของคุณจะทำการอัปเดตเป็น Windows 10 เวอร์ชันล่าสุด |

กระทู้ที่เกี่ยวข้อง
การโฆษณา
ข่าวล่าสุด
ผู้มีส่วนร่วม
การโฆษณา
ผู้มีอำนาจ
การโฆษณา
ถูกกฎหมาย
ช่วย

ลิขสิทธิ์ © 2024 th.frojeostern Inc.