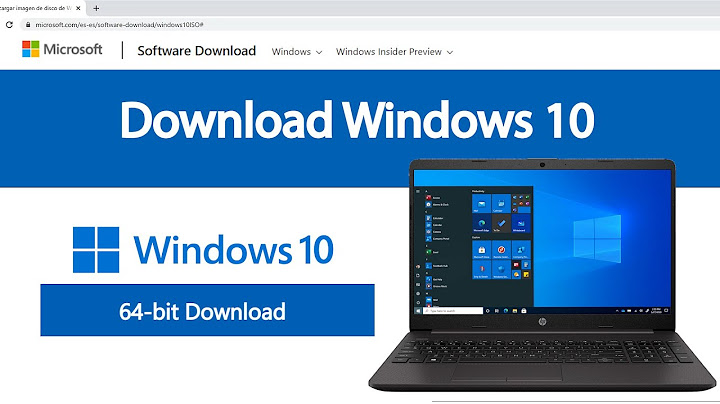ก่อนหน้านี้เราเห็นข่าวหลุดชุดแรกของ Windows 8 ไปแล้ว (ข้อมูลหลุด Windows 8 รอบใหม่: UI, Welcome Screen) ต่อมาทางเว็บไซต์ Supersite for Windows ของนักเขียนชื่อดังด้านไมโครซอฟท์ Paul Thurrot ได้เปิดเผยของใหม่ของ Windows 8 อีกหลายอย่าง Show
ข่าวรอบล่าสุดมี 3 เรื่อง ผมรวมๆ มาเป็นข่าวเดียวเลยนะครับ Windows Explorer แบบใช้ Ribbon นี่เป็นการเปลี่ยนแปลงที่ทุกคนคาดเดาได้ไม่ยาก เพราะซอฟต์แวร์หลายตัวที่แถมมากับ Windows 7 เช่น WordPad และ Paint รวมถึงหลายๆ ตัวในตระกูล Windows Live ถูกแปลงร่างให้ใช้แถบเครื่องมือแบบ Ribbon กันแล้ว ในรอบของ Windows 8 ก็ถึงเวลาของตัวจัดการไฟล์ที่เราคุ้นเคยอย่าง Windows Explorer ที่จะใช้ Ribbon กับเขาบ้าง จากภาพของ Windows Explorer ที่ Supersite for Windows นำมาเปิดเผย ไมโครซอฟท์ยังวาดไอคอนไม่เสร็จ เลยเห็นบางปุ่มยังเป็นไอคอนจำลองรูปวงกลมไปก่อน แต่ภาพนี้ก็ช่วยให้เราเห็นได้ชัดเจนขึ้นว่า Windows Explorer แบบใหม่มีหน้าตาเป็นอย่างไร  ที่มา - Supersite for Windows, Within Windows Modern Reader ตัวอ่าน PDF ของไมโครซอฟท์ อย่างที่สองคือตัวอ่าน PDF ที่ทำโดยไมโครซอฟท์เอง ตามข่าวบอกว่ามันชื่อ Modern Reader หน้าตาก็เรียบง่ายมากแทบไม่มีส่วนติดต่อผู้ใช้อะไรเลย เพราะเน้นการอ่านและแสดงผล PDF เป็นหลัก คาดว่าฟีเจอร์ของ Modern Reader คงไม่เยอะนักเมื่อเทียบกับ Adobe Reader แต่เน้นความสะดวกเหมือนกับ Preview ของ Mac OS X หรือ Evince ของฝั่งลินุกซ์มากกว่า อีกประเด็นที่น่าสนใจคือ Modern ถูกสร้างด้วยระบบแพกเกจ AppX แบบใหม่ที่มากับ Windows 8 (ใช้เทคโนโลยีที่คล้ายกับแพกเกจของ WP7) ซึ่งน่าจะเป็นซอฟต์แวร์ตัวแรกที่ใช้ AppX ด้วย ที่มา - Supersite for Windows IE Immersive สำหรับจอสัมผัส ตอนนี้เริ่มชัดเจนแล้วว่า Windows 8 จะใส่ส่วนติดต่อผู้ใช้แบบเดียวกับ Metro ของ WP7 เข้ามาด้วย โดยใช้ชื่อว่า "Immersive" (ถือเป็นส่วนติดต่อผู้ใช้แบบหนึ่งควบคู่ไปกับ Aero และ Aero Lite) ซอฟต์แวร์ตัวแรกที่ใช้ส่วนติดต่อผู้ใช้ Immersive คือ IE ที่ใช้เอนจินของ IE9 แต่เขียนส่วนติดต่อผู้ใช้ใหม่ให้เหมาะกับจอสัมผัส IE Immersive ตัวนี้ทำงานได้ที่หน้าจอขนาด 640x480 เท่านั้น และขยายหน้าจอไม่ได้ จากภาพเราจะเห็นแถบเครื่องมือถูกย้ายไปอยู่ขอบล่างของหน้าจอ และมีโหมดพรีวิว History โดยแสดงเป็นภาพ thumbnail ของหน้าเว็บด้วย ต้องรอดูว่า IE ตัวนี้จะถูกพอร์ตกลับไปลง Windows Phone ด้วยหรือเปล่า แก้ปัญหาการไม่โชว์รูปไอคอนใน Windows 7 ปัญหานี้เป็น Bug ของ Win7 ตั้งแต่รุ่นแรกๆที่ยังเป็นมาจนถึงปัจจุบัน (July 2010) ซึ่งทางบริษัทของออก SP1 มาแก้ไข แต่ก่อนจะถึงตอนนั้น เรามาช่วยตัวเองกันก่อน
จากนั้นออกจากหน้าต่าง Task manager จะพบว่าไอคอนทั้งหมดแสดงรูปถูกต้องดังเดิม ไอคอน Internet Explorer ไม่ปรากฏบนเดสก์ท็อปของคุณ เมื่อคุณพยายามใช้กล่องโต้ตอบ รายการเดสก์ท็อป Windows XP หรือกล่องโต้ตอบ การตั้งค่าไอคอนเดสก์ท็อป ใน Windows Vista เพื่อเพิ่มไอคอน Internet Explorer แสดงว่าไม่มีกล่องกาเครื่องหมาย Internet Explorer เมื่อต้องการเพิ่มไอคอน Internet Explorer ด้วยตนเอง คุณสามารถใช้วิธีใดวิธีหนึ่งต่อไปนี้ หากคุณต้องการสร้างไอคอน Internet Explorer บนเดสก์ท็อปของคุณที่เปิดโฮมเพจของคุณเท่านั้น ให้ใช้ วิธีที่ 1 เพื่อสร้างทางลัด ใช้วิธีที่ 2 หากคุณต้องการเพิ่มไอคอน Internet Explorer แบบพิเศษบนเดสก์ท็อปของคุณซึ่งทํางานอย่างใดอย่างหนึ่งต่อไปนี้:
วิธีที่ 1: สร้างทางลัดไปยัง Internet Explorer บนเดสก์ท็อปของคุณสิ่งสําคัญ Windows 7 ไม่สนับสนุนความสามารถในการปรับเปลี่ยนรีจิสทรีเพื่อให้ไอคอน Internet Explorer แบบพิเศษปรากฏบนเดสก์ท็อปของคุณอีกต่อไป การเปลี่ยนแปลงนี้เกิดขึ้นเพื่อให้แน่ใจว่าสามารถลบ Internet Explorer ออกได้อย่างง่ายดายด้วยเหตุผลด้านการปฏิบัติตามข้อบังคับ วิธีเดียวที่จะเพิ่มไอคอน Internet Explorer ลงในเดสก์ท็อปใน Windows 7 คือการสร้างทางลัด เมื่อต้องการสร้างทางลัดไปยัง Internet Explorer บนเดสก์ท็อปของคุณ ให้ทําตามขั้นตอนต่อไปนี้:
ทางลัดไปยัง Internet Explorer จะถูกสร้างขึ้นบนเดสก์ท็อปของคุณ คุณสามารถดับเบิลคลิกไอคอนนี้เพื่อเปิดโฮมเพจของคุณใน Internet Explorer ขั้นตอนถัดไป
หมายเหตุ เมื่อต้องการสร้างทางลัดบนเดสก์ท็อปไปยัง Internet Explorer สําหรับผู้ใช้อื่น ให้เข้าสู่ระบบคอมพิวเตอร์ของคุณในฐานะผู้ใช้อื่น แล้วทําซ้ําวิธีการนี้สําหรับผู้ใช้แต่ละคน วิธีที่ 2: เพิ่มไอคอน Internet Explorer พิเศษลงในเดสก์ท็อปของคุณสิ่งสําคัญ Windows 7 ไม่สนับสนุนความสามารถในการปรับเปลี่ยนรีจิสทรีเพื่อให้ไอคอน Internet Explorer แบบพิเศษปรากฏบนเดสก์ท็อปของคุณอีกต่อไป การเปลี่ยนแปลงนี้เกิดขึ้นเพื่อให้แน่ใจว่าสามารถลบ Internet Explorer ออกได้อย่างง่ายดายด้วยเหตุผลด้านการปฏิบัติตามข้อบังคับ วิธีเดียวที่จะเพิ่มไอคอน Internet Explorer ลงในเดสก์ท็อปใน Windows 7 คือการสร้างทางลัดตามที่แสดงใน เมื่อต้องการเพิ่มไอคอน Internet Explorer พิเศษลงในเดสก์ท็อปของคุณ ให้ทําตามขั้นตอนต่อไปนี้:
ขั้นตอนต่อไป
หมายเหตุ เมื่อต้องการสร้างไอคอน Internet Explorer พิเศษบนเดสก์ท็อปสําหรับผู้ใช้อื่นๆ ให้เข้าสู่ระบบคอมพิวเตอร์ในฐานะผู้ใช้อื่น แล้วทําซ้ําวิธีการนี้สําหรับผู้ใช้แต่ละคน ขั้นตอนอื่นในการสร้างทางลัดไปยัง Internet Explorer (วิธีที่ 1)
ขั้นตอนต่อไป
สิ่งอื่นๆ ที่ควรตรวจสอบหากไอคอนไม่ปรากฏบนเดสก์ท็อปหลังจากที่คุณลองใช้วิธีใดวิธีหนึ่งในบทความนี้เพื่อแก้ไขปัญหาให้ตรวจสอบให้แน่ใจว่าได้ตั้งค่าWindowsให้แสดงไอคอนเดสก์ท็อปและเปิดใช้งานการเข้าถึง Internet Explorer แสดงไอคอนเดสก์ท็อปเมื่อต้องการตรวจสอบให้แน่ใจว่าได้ตั้งค่าWindowsให้แสดงไอคอนเดสก์ท็อป ให้ทําตามขั้นตอนเหล่านี้:
เปิดใช้งานการเข้าถึง Internet Explorerเพื่อให้แน่ใจว่าWindowsได้รับการตั้งค่าให้เปิดใช้งานการเข้าถึง Internet Explorer ให้ทําตามขั้นตอนที่เหมาะสมสําหรับรุ่นWindowsของคุณ: Windows Vista
Windows XP
หากปัญหายังคงไม่ได้รับการแก้ไข ติดต่อฝ่ายสนับสนุน สําหรับ Internet Explorer ต้องการความช่วยเหลือเพิ่มเติมหรือไม่ต้องการตัวเลือกเพิ่มเติมหรือไม่สํารวจสิทธิประโยชน์ของการสมัครใช้งาน เรียกดูหลักสูตรการฝึกอบรม เรียนรู้วิธีการรักษาความปลอดภัยอุปกรณ์ของคุณ และอื่นๆ ชุมชนช่วยให้คุณถามและตอบคําถาม ให้คําติชม และรับฟังจากผู้เชี่ยวชาญที่มีความรู้มากมาย |

กระทู้ที่เกี่ยวข้อง
การโฆษณา
ข่าวล่าสุด
ผู้มีส่วนร่วม
การโฆษณา
ผู้มีอำนาจ
การโฆษณา
ถูกกฎหมาย
ช่วย

ลิขสิทธิ์ © 2024 th.frojeostern Inc.