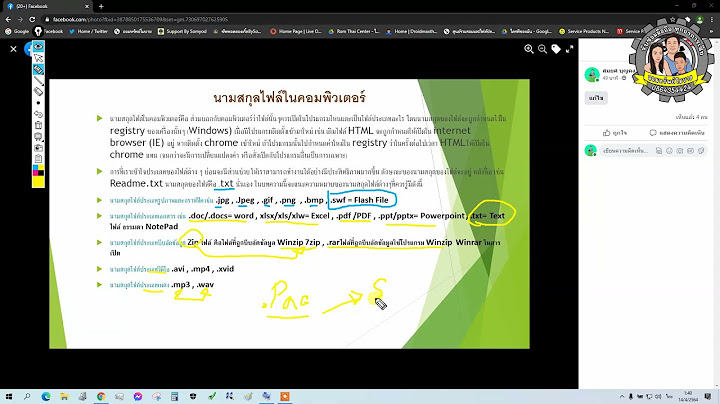คุณจะเพิ่มหรือนำรูปภาพ วิดีโอ หรือไฟล์ .gif ออกจาก Google เอกสารหรือชีตได้ ส่วนใน Google สไลด์ ก็สามารถเพิ่มรูปภาพ วิดีโอ หรือเสียงได้ นอกจากนี้ คุณยังมีสิทธิ์เพิ่มตัวยึดตําแหน่งที่เป็นรูปภาพเพื่อช่วยวางแผนงานนําเสนอได้อีกด้วย ดูวิธีเพิ่มรูปภาพในชีต จัดตำแหน่งและแก้ไขรูปภาพในเอกสาร สําคัญ: ฟีเจอร์เหล่านี้ใช้งานไม่ได้กับเอกสารในรูปแบบที่ไม่แบ่งหน้า หากต้องการใช้ฟีเจอร์เหล่านี้
โปรดตรวจสอบว่าเอกสารอยู่ในรูปแบบแบ่งหน้า คุณสามารถทําการเปลี่ยนแปลงเพิ่มเติมกับรูปภาพได้ ดังนี้ เลือกตัวเลือกรูปภาพในแถบด้านข้างทางขวา ขนาดและการหมุน: กำหนดขนาด สัดส่วน
และการหมุนรูปภาพ การตัดข้อความ: กำหนดวิธีที่รูปภาพของคุณจะมีปฏิสัมพันธ์กับข้อความรอบๆ ตำแหน่ง: กำหนดตำแหน่งของรูปภาพในเอกสาร เปลี่ยนสี: เปลี่ยนสีของรูปภาพ การปรับ: ตั้งค่าความโปร่งใส ความสว่าง และคอนทราสต์ของภาพ สําคัญ: การตัดข้อความและการจัดตําแหน่งจะใช้ไม่ได้กับเอกสารซึ่งอยู่ในรูปแบบที่ไม่แบ่งหน้า หากต้องการใช้ฟีเจอร์เหล่านี้ โปรดตรวจสอบว่าเอกสารอยู่ในรูปแบบแบ่งหน้า เพิ่มรูปภาพจากเดสก์ท็อปหรือเว็บ ลากรูปภาพสำคัญ: ฟีเจอร์นี้ใช้ไม่ได้ใน Google ชีต
คัดลอกและวางรูปภาพ
เคล็ดลับ: อาจใช้เวลาสักครู่ก่อนที่รูปภาพจะเปิดขึ้น เพิ่มตัวยึดตําแหน่งรูปภาพแทนที่รูปภาพ
ดูวิธีแทนที่รูปภาพในชีต เพิ่มวิดีโอในงานนำเสนอ
เล่นวิดีโอระหว่างการนําเสนอผ่าน Google สไลด์ ตอนนี้ Google สไลด์จะเล่นวิดีโอโดยอัตโนมัติ เช่นเดียวกับภาพเคลื่อนไหวอื่นๆ หรือการเปลี่ยนสไลด์ หากต้องการเล่นวิดีโอและเปลี่ยนไปยังสไลด์ถัดไป ให้เลือกตัวเลือกดังนี้
เคล็ดลับ: อัปเดตงานนําเสนอเก่าๆ ให้เล่นตัวเลือกซึ่งมีรูปแบบตามที่กำหนดไว้โดยอัตโนมัติ เช่น ไฟล์เสียงและวิดีโอ เปลี่ยนวิธีเล่นวิดีโอในงานนําเสนอ
เพิ่มไฟล์เสียงในงานนําเสนอคุณเพิ่มไฟล์ .mp3 และ .wav ที่จัดเก็บไว้ในไดรฟ์ของคุณในงานนำเสนอได้ ดูวิธีอัปโหลดไฟล์ไปยัง Google ไดรฟ์ เคล็ดลับ: คุณสามารถใช้ไฟล์ .wav จากบราว์เซอร์ต่อไปนี้ได้
เครื่องมือตรวจสอบสิทธิ์การเข้าถึงจะแนะนําสิทธิ์ต่อไปนี้แก่ผู้ใช้ใหม่ในงานนําเสนอโดยอัตโนมัติ
วิธีตรวจสอบให้แน่ใจว่าผู้นำเสนอจะสามารถเล่นงานนำเสนอที่แชร์ซึ่งมีวิดีโอและไฟล์เสียงฝังไว้ได้
แหล่งข้อมูลที่เกี่ยวข้องข้อมูลนี้มีประโยชน์ไหม เราจะปรับปรุงได้อย่างไร |

กระทู้ที่เกี่ยวข้อง
การโฆษณา
ข่าวล่าสุด
การโฆษณา
ผู้มีอำนาจ
การโฆษณา
ถูกกฎหมาย
ช่วย

ลิขสิทธิ์ © 2024 th.frojeostern Inc.