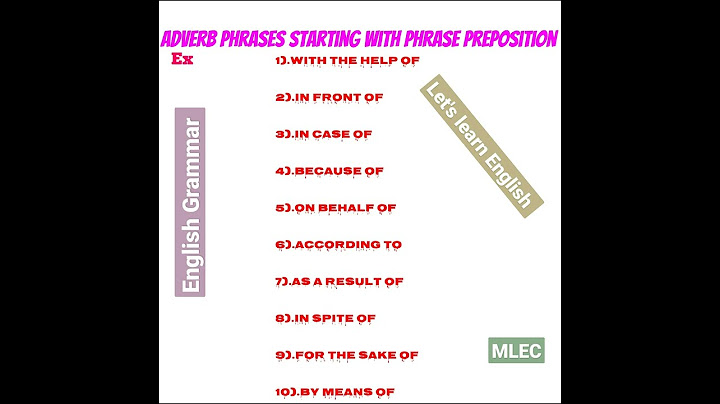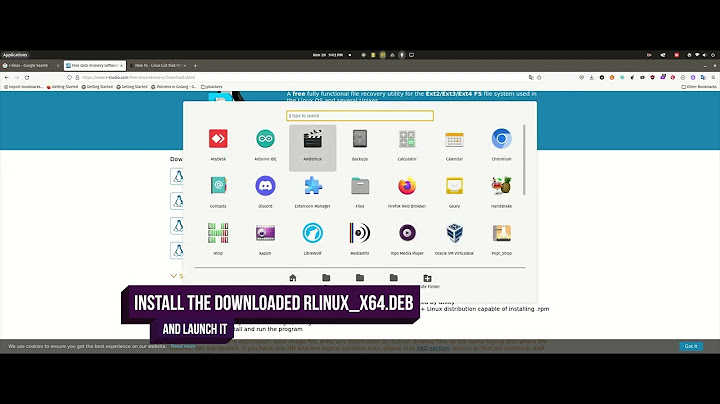มีบัญชีอีเมลหลายชนิดที่คุณสามารถเพิ่มลงใน Outlook รวมถึงบัญชี Outlook.com หรือบัญชี Hotmail.com บัญชีที่ทํางานหรือโรงเรียนที่คุณใช้กับMicrosoft 365, Gmail, Yahoo, iCloud และบัญชี Exchange Show
เมื่อต้องการเพิ่มบัญชีอีเมลไปยัง Outlook ลองใช้การสนับสนุนตามคําแนะนําของเรา หรือเลือกแท็บสําหรับเวอร์ชัน Outlook ของคุณ แล้วทําตามขั้นตอน สิ่งสำคัญ: ขั้นตอนอาจแตกต่างกันระหว่าง Outlook สำหรับ Windowsใหม่และคลาสสิก เมื่อต้องการตรวจสอบเวอร์ชันของ Outlook ที่คุณกําลังใช้ ให้ค้นหาไฟล์ใน Ribbon ถ้าไม่มีตัวเลือก ไฟล์ ให้ทําตามขั้นตอนภายใต้แท็บ Outlook ใหม่ ถ้าตัวเลือกไฟล์ปรากฏขึ้น ให้เลือกแท็บ Outlook แบบคลาสสิก เพิ่มบัญชีใหม่ หรือจัดการบัญชีที่มีอยู่หมายเหตุ: ผู้ให้บริการอีเมลของบริษัทอื่นบางราย เช่น Gmail, Yahoo และ iCloud ขอให้คุณเปลี่ยนการตั้งค่าบางอย่างบนเว็บไซต์ของพวกเขาก่อน คุณจึงจะสามารถเพิ่มบัญชีเหล่านี้ไปยัง Outlook ได้
แก้ไขปัญหารหัสผ่านเมื่อเพิ่มบัญชีลืมรหัสผ่านของคุณหากคุณลืมรหัสผ่านสําหรับบัญชี Microsoft ให้ใช้ตัวช่วยการลงชื่อเข้าใช้ของเราเพื่อกลับไปยังบัญชีของคุณ หรือดู ที่ รีเซ็ตรหัสผ่านบัญชี Microsoft ที่ลืม หากคุณลืมรหัสผ่านสําหรับบัญชีที่ทํางานหรือโรงเรียน ดูที่ รีเซ็ตรหัสผ่านที่ทํางานหรือโรงเรียนของคุณโดยใช้ข้อมูลความปลอดภัย คุณได้รับข้อความเกี่ยวกับรหัสผ่านแอปถ้าคุณทราบว่าคุณกําลังใช้รหัสผ่านที่ถูกต้องสําหรับบัญชีอีเมลของคุณ และคุณได้รับข้อความที่ระบุว่า:
รหัสผ่านแอปจะถูกสร้างขึ้นแบบสุ่มโดยใช้รหัสผ่านครั้งเดียวที่ให้การเข้าถึงชั่วคราวไปยังบัญชีออนไลน์ของคุณ รหัสผ่านชั่วคราวทําหน้าที่เป็นชั้นความปลอดภัย ป้องกันไม่ให้จําเป็นต้องแชร์ข้อมูลประจําตัวของบัญชีหลักของคุณกับแอปพลิเคชันที่อาจปลอดภัยหรือไม่รู้จัก อาจจําเป็นต้องใช้รหัสผ่านแอปเพื่อเพิ่มบัญชีบางชนิดลงใน Outlook เช่น บัญชี IMAP หรือ iCloud ทั้งนี้ขึ้นอยู่กับผู้ให้บริการ คุณจะต้องไปที่ผู้ให้บริการอีเมลของคุณเพื่อรับรหัสผ่านของแอป ผู้ให้บริการอีเมลของคุณจะให้คําแนะนําเกี่ยวกับวิธีการสร้างรหัสผ่านแอปสําหรับบัญชีอีเมลของคุณ เพื่อให้คุณสามารถใช้ในแอปพลิเคชันอีเมล เช่น Outlook หลังจากที่คุณได้รับรหัสผ่านแอปจากผู้ให้บริการของคุณ ให้คัดลอกรหัสผ่านแล้ววางเมื่อได้รับพร้อมท์สําหรับรหัสผ่านบัญชีของคุณใน Outlook ดูเพิ่มเติมการตั้งค่าอีเมล POP และ IMAP สำหรับ Outlook หมายเหตุ: ผู้ให้บริการอีเมลของบริษัทอื่นบางราย เช่น Gmail, Yahoo และ iCloud ขอให้คุณเปลี่ยนการตั้งค่าบางอย่างบนเว็บไซต์ของพวกเขาก่อน คุณจึงจะสามารถเพิ่มบัญชีเหล่านี้ไปยัง Outlook ได้ ขั้นตอนเหล่านี้จะเหมือนกันไม่ว่าคุณกำลังเพิ่มบัญชีอีเมลแรกของคุณ หรือบัญชีอีเมลเพิ่มเติมไปยัง Outlook
Outlook ไม่ยอมรับรหัสผ่านของฉันหากคุณลืมรหัสผ่านสําหรับบัญชี Microsoft ให้ผู้ใช้ ผู้ช่วยเหลือการลงชื่อเข้าใช้ ของเราเพื่อกลับไปยังบัญชีของคุณ ถ้าคุณทราบว่าคุณกําลังใช้รหัสผ่านที่ถูกต้องสําหรับบัญชีอีเมลของคุณ แต่ Outlook ไม่ยอมรับ คุณอาจมีบัญชีอีเมลที่ต้องการความปลอดภัยเพิ่มเติม บัญชี Gmail, Yahoo, iCloud, Outlook.com และ AOL ทั้งหมดใช้การรับรองความถูกต้องด้วยสองปัจจัยเพื่อช่วยตรวจสอบว่า คุณคือบุคคลที่กำลังพยายามเข้าถึงบัญชีอีเมลของคุณ เมื่อต้องการเพิ่มบัญชีอีเมลของคุณไปยัง Outlook คุณอาจต้องใช้รหัสผ่านแอป หรือที่เรียกว่ารหัสผ่านแอปพลิเคชัน ทั้งนี้ขึ้นอยู่กับผู้ให้บริการของคุณ รหัสผ่านนี้จะแตกต่างจากรหัสผ่านบัญชีอีเมลทั่วไปของคุณ วิธีหนึ่งที่คุณจะรู้ว่าคุณต้องใช้รหัสผ่านแอปคือถ้าคุณเห็นข้อความต่อไปนี้: การรับรองความถูกต้องด้วย 2 ปัจจัยถูกตั้งค่าสำหรับบัญชีของคุณ โปรดลงชื่อเข้าใช้โดยใช้รหัสผ่านแอปพลิเคชันของคุณ ขั้นตอนการขอรับรหัสผ่านแอปจะแตกต่างกันสำหรับผู้ให้บริการอีเมลแต่ละราย เลือกผู้ให้บริการของคุณในรายการดรอปดาวน์สำหรับคำแนะนำ Outlook 2019, Outlook 2021, Outlook for Microsoft 365 ด้วย Outlook เวอร์ชันที่ใหม่กว่า คุณสามารถเพิ่มบัญชี Gmail ของคุณเป็นบัญชี IMAP โดยไม่ต้องตั้งค่าการรับรองความถูกต้องด้วยสองปัจจัย และคุณไม่จําเป็นต้องมีรหัสผ่านแอป แต่เพื่อความปลอดภัยของบัญชีที่เพิ่มขึ้น เราขอแนะนําให้เปิดใช้งานการรับรองความถูกต้องด้วยสองปัจจัยสําหรับบัญชี Gmail ของคุณ วิธีนี้จะเพิ่มการรักษาความปลอดภัยอีกชั้นหนึ่งหลังจากที่คุณใส่รหัสผ่านของคุณโดยขอให้คุณป้อนรหัสจากโทรศัพท์ของคุณเพื่อรับรองความถูกต้อง Outlook 2016 และเวอร์ชันก่อนหน้า หรือถ้าใช้บัญชี POP ถ้าคุณกําลังใช้ Outlook 2016 หรือเวอร์ชันก่อนหน้า หรือถ้าคุณต้องการเพิ่มบัญชี Gmail ของคุณเป็นบัญชี POP คุณจะต้องเปิดใช้งานการรับรองความถูกต้องด้วยสองปัจจัยและสร้างรหัสผ่านแอป คุณจะใช้รหัสผ่านแอปแทนรหัสผ่านปกติของคุณเพื่อเพิ่มบัญชีของคุณไปยัง Outlook เมื่อต้องการเปิดใช้งานการรับรองความถูกต้องด้วยสองปัจจัย และรับรหัสผ่านแอป ให้ใช้ขั้นตอนต่อไปนี้
หากคุณใช้การรับรองความถูกต้องด้วยสองปัจจัยสำหรับ Outlook.com ให้ทำตามขั้นตอนต่อไปนี้เพื่อสร้างรหัสผ่านแอป
เมื่อคุณเพิ่มบัญชี Yahoo ของคุณลงใน Outlook บนเดสก์ท็อป คุณอาจเห็นพร้อมท์ Yahoo OAuth หากคุณเห็นพร้อมท์นี้ เพียงใส่รหัสผ่านที่คุณใช้ตามปกติเพื่อเข้าสู่ระบบเว็บเมล คุณสามารถเรียนรู้เพิ่มเติมได้ที่นี่หากคุณไม่เห็นพร้อมท์นี้ คุณจําเป็นต้องสร้างรหัสผ่านแอปตามที่อธิบายไว้ด้านล่าง 
มีปัญหาในการเพิ่มบัญชีอีเมลของคุณใช่หรือไม่ ใช้การตั้งค่าขั้นสูงคุณอาจจำเป็นต้องเพิ่มบัญชีอีเมลของคุณด้วยตนเอง เลือกจากวิธีขั้นสูงวิธีใดวิธีหนึ่งต่อไปนี้: ใช้การตั้งค่าขั้นสูงเพื่อเพิ่มบัญชีอีเมล POP หรือ IMAP ใน Outlook สำหรับ Windowsถ้าคุณต้องการใส่ค่าเฉพาะสำหรับชื่อเซิร์ฟเวอร์ขาเข้าและขาออก หมายเลขพอร์ต หรือการตั้งค่า SSL คุณสามารถใช้ตัวเลือกการตั้งค่าขั้นสูงของ Outlook ได้ คุณสามารถใช้คำแนะนำเหล่านี้เพื่อเพิ่มบัญชี POP หรือ IMAP ลงใน Outlook
ใช้การตั้งค่าขั้นสูงเพื่อเพิ่มบัญชีอีเมล MAPI ของบริษัทอื่น ใน Outlook สำหรับ Windowsถ้าคุณกำลังใช้ผู้ให้บริการ MAPI ของบริษัทอื่น ให้ดาวน์โหลดและกำหนดค่าแอปพลิเคชันผู้ให้บริการอีเมลของ MAPI ตามที่แนะนำโดยบริษัทผู้ให้บริการ
จำเป็นต้องอัปเดตการตั้งค่าสำหรับบัญชีอีเมลที่มีอยู่ใน Outlook ใช่หรือไม่ถ้าคุณได้สร้างบัญชีอีเมลแล้วแต่ต้องการอัปเดตการตั้งค่าที่มีอยู่เนื่องจากปัญหาล่าสุด ให้ไปที่ เปลี่ยนแปลงหรืออัปเดตการตั้งค่าบัญชีอีเมลใน Outlook สำหรับ Windows ดูเพิ่มเติมเปลี่ยนหรืออัปเดตการตั้งค่าบัญชีอีเมลใน Outlook สำหรับ Windows การตั้งค่าอีเมล POP และ IMAP สำหรับ Outlook หมายเหตุ: ผู้ให้บริการอีเมลของบริษัทอื่นบางราย เช่น Gmail, Yahoo และ iCloud ขอให้คุณเปลี่ยนการตั้งค่าบางอย่างบนเว็บไซต์ของพวกเขาก่อน คุณจึงจะสามารถเพิ่มบัญชีเหล่านี้ไปยัง Outlook ได้ หมายเหตุ: ลูกค้า AOL และ Verizon ที่ต้องการอัปเดตการตั้งค่าบัญชีหลังจากการเปลี่ยนแปลงล่าสุดของ AOL ในการตั้งค่าเซิร์ฟเวอร์ควรดูส่วน เมื่อกำลังตรวจสอบการตั้งค่าการเข้ารหัสของคุณ ให้ตรวจสอบให้แน่ใจว่าตั้งค่าเป็น SSL, SSL/TLS หรืออัตโนมัติ และไม่ใช่ TSL เท่านั้น เพิ่มบัญชีใหม่อย่างรวดเร็วบัญชีผู้ใช้อีเมลส่วนใหญ่ รวมถึง Microsoft 365, บัญชีผู้ใช้ Exchange เซิร์ฟเวอร์, บัญชีผู้ใช้ Outlook.com, Hotmail.com, Live.com และ Google สามารถตั้งค่าได้ในไม่กี่ขั้นตอน
ถ้าคุณเพิ่มบัญชี Google ลงใน Outlook for Mac ก่อนการเผยแพร่ประสบการณ์การรับรองความถูกต้องที่ได้รับการปรับปรุงสำหรับบัญชีผู้ใช้ IMAP ของ Google คุณจะต้องลงชื่อเข้าใช้เบราว์เซอร์เพื่อเชื่อมต่อกับบัญชีของคุณ
หลังจากตั้งค่าบัญชีแรกของคุณแล้ว ให้ทำตามขั้นตอนเหล่านี้เพื่อเพิ่มบัญชีอีเมลอื่นๆ
การรับรองความถูกต้องด้วยสองปัจจัยเป็นการป้องกันความปลอดภัยชั้นพิเศษสำหรับบัญชีของคุณ ทุกครั้งที่คุณเข้าสู่ระบบบัญชี Gmail ของคุณจากอุปกรณ์ใหม่ คุณจะได้รับรหัสแบบใช้ครั้งเดียวบนโทรศัพท์ของคุณ ใส่รหัสนี้เพื่อเสร็จสิ้นการลงชื่อเข้าใช้
ดูเพิ่มเติมการตั้งค่าอีเมล POP และ IMAP สำหรับ Outlook ต้องการความช่วยเหลือเพิ่มเติมหรือไม่ต้องการตัวเลือกเพิ่มเติมหรือไม่สํารวจสิทธิประโยชน์ของการสมัครใช้งาน เรียกดูหลักสูตรการฝึกอบรม เรียนรู้วิธีการรักษาความปลอดภัยอุปกรณ์ของคุณ และอื่นๆ ชุมชนช่วยให้คุณถามและตอบคําถาม ให้คําติชม และรับฟังจากผู้เชี่ยวชาญที่มีความรู้มากมาย |

กระทู้ที่เกี่ยวข้อง
การโฆษณา
ข่าวล่าสุด
ผู้มีส่วนร่วม
การโฆษณา
ผู้มีอำนาจ
การโฆษณา
ถูกกฎหมาย
ช่วย

ลิขสิทธิ์ © 2024 th.frojeostern Inc.