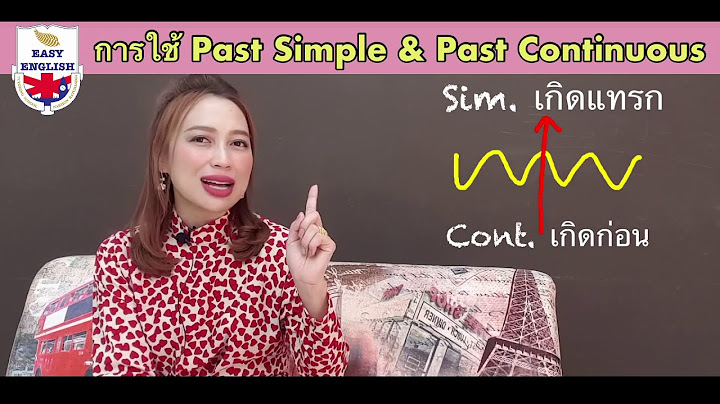How To ปรับภาพให้ชัด เปลี่ยนจากภาพเบลอๆ ให้ชัดขึ้นได้ในพริบตาเดียว ด้วย Photoshop, และบนเว็บไซต์ออนไลน์ อัพเดต 2021 Show ใครที่มีภาพขนาดเล็ก หรือความละเอียดต่ำ เมื่อนำมาขยายแล้วภาพก็แตกไม่ชัด เอาไปใช้งานต่อก็ลำบาก โดยเฉพาะอย่างยิ่งใครที่แคปรูปมานั้น เวลานำภาพมาขยายหรือซูม ภาพก็จะแตกสุดๆ มาดูวิธีเปลี่ยนภาพให้ชัดด้วยวิธีง่ายๆ กันดีกว่า คราวก่อนเราได้พูดถึงแอพที่ช่วยมาทำให้ภาพชัดขึ้นกันไปแล้ว คราวนี้เรามาดูการปรับภาพให้ชัดผ่านคอมพิวเตอร์กันบ้าง โดยเฉพาะกับผู้ใช้งาน Windows 10, Windows 11 รวมไปถึง macOS ด้วย จะมีวิธีอะไรบ้างมาดูกันเลย
ปรับภาพให้ชัด Photoshopโปรแกรมแต่งรูป ทำงานด้านการออกแบบ กราฟฟิก ยอดนิยมที่ใครๆ ก็ต่างเลือกใช้งานกัน นั่นก็คือ Adobe Photoshop นั่นเอง ตัวโปรแกรมนี้มีความสามารถในการปรับแต่งภาพ ที่หลากหลายมาก และหนึ่งในนั้น ก็คือการปรับภาพให้ชัดขึ้นได้ง่ายๆ นั่นเอง มีวิธีการทำง่ายๆ ดังนี้เลย สำหรับวิธีการนี้จะเป็นการปรับแต่งในส่วนของ Radius นั่นเอง 



ตัวอย่างภาพที่ได้หลังจากปรับความคมชัดผ่าน Photoshop ด้วยวิธีการข้างต้น  ปรับภาพให้ชัด ออนไลน์เมื่อเราดูวิธีการปรับความชัดของรูปภาพด้วยโปรแกรมกันไปแล้ว เรามาดูการปรับภาพให้คมชัดขึ้น ผ่านเว็บไซต์ออนไลน์กันบ้างดีกว่า และเว็บไซต์สำหรับการปรับแต่งภาพออนไลน์ ที่สามารถปรับความชัดของรูปภาพได้ ที่เราจะมาแนะนั้น มีดังนี้เลย Picwish  เริ่มต้นกันด้วยเว็บไซต์อย่าง picwish ใช้อัลกอริธึมการเพิ่มประสิทธิภาพ AI ที่ได้รับการฝึกฝนมาเพื่อผลลัพธ์ที่คมชัดเป็นพิเศษ โปรแกรมแต่งรูปภาพ PicWish ช่วยทำให้ภาพถ่ายความละเอียดต่ำคมชัดสมบูรณ์แบบในเวลาอันรวดเร็ว ปรับปรุงภาพให้เป็นจำนวนพิกเซลทั้งหมดสองหรือสี่เท่าเพื่อผลลัพธ์ที่ยอดเยี่ยม  การใช้งานก็ไม่ยุ่งยากแค่อัพโหลดไฟล์ที่ต้องการเข้าไป ตัวเว๊บไซท์ก็จะโพรเซ็สรูป พร้อมรองรับการขยายขนาดได้ถึงสูงสุด 400%  เมื่อโปรแกรมโพสเซสเสร็จแล้วก็กดดาวน์โหลดได้เลย  เทียบกันระหว่างฝั่งซ้าย ต้นฉบับ ขวา ที่เพิ่มความคมชัดแล้ว Pixlr Pixlr เว็บไซต์ที่เปิดให้เราสามารถเข้าไปแต่งรูปภาพออนไลน์กันได้ ตัวเว็บมีเครื่องมือในการแต่งภาพให้เราได้เลือกใช้งานอยู่พอสมควรเลย และหนึ่งในนั้นก็คือเครื่องมือที่จะช่วยปรับความคมชัดของภาพ ให้ภาพเบลอๆ ของเรามีความคมชัดมากขึ้นนั่นเอง โดยจะมีการปรับแต่งเป็น 2 แบบ หลักๆ คือ
ในที่นี้เราจะมาปรับความชัดของภาพด้วย Pixlr X กัน สามารถเข้าไปปรับแต่งภาพออนไลน์ ได้ที่: Photo Editor : Pixlr X – free image editing online 


ตัวอย่างภาพที่ได้หลังจากปรับความคมชัดผ่าน Pixlr ด้วยวิธีการข้างต้น  letsenhance letsenhance เป็นอีกเว็บไซต์ที่น่าสนใจ ตัวเว็บให้บริการในการปรับแต่งรูปให้มีคุณภาพดีขึ้น รวมไปถึงการปรับความคมชัดของรูปภาพด้วย โดยที่เราไม่ต้องทำอะไรเลย แค่อัพโหลดรูปขึ้นไปบนเว็บไซต์เท่านั้น AI ก็จะปรับความชัดให้เราเลยทันที มาดูวิธีการกันเลย สามารถเข้าไปปรับความคมชัดได้ที่: Let’s Enhance


ตัวอย่างภาพที่ได้หลังจากปรับความคมชัดผ่าน Let’s Enhance ด้วยวิธีการข้างต้น  และทั้งหมดนี้ก็คือวิธีการปรับภาพให้ชัดที่ทีมงานนำมาเสนอกัน ซึ่งต้องบอกก่อนเลยว่า วิธีการเหล่านี้ ทั้งบนเว็บไซต์ และเครื่องมือในโปรแกรมอย่าง Photoshop นั้นก็เป็นเพียงส่วนหนึ่งเท่านั้น ยังมีเครื่องมืออีกเยอะแยะมากมายที่จะสามารถปรับความชัดของภาพให้เราได้ รวมไปถึงโปรแกรมและเครื่องมือใน Photoshop ด้วย และถ้าใครที่สนใจ ก็สามารถลองเข้าไปปรับแต่งบนเว็บไซต์ หรือนำวิธีการปรับความชัดใน Photoshop ไปใช้งานกันได้เลย |

กระทู้ที่เกี่ยวข้อง
การโฆษณา
ข่าวล่าสุด
ผู้มีส่วนร่วม
การโฆษณา
ผู้มีอำนาจ
การโฆษณา
ถูกกฎหมาย
ช่วย

ลิขสิทธิ์ © 2024 th.frojeostern Inc.