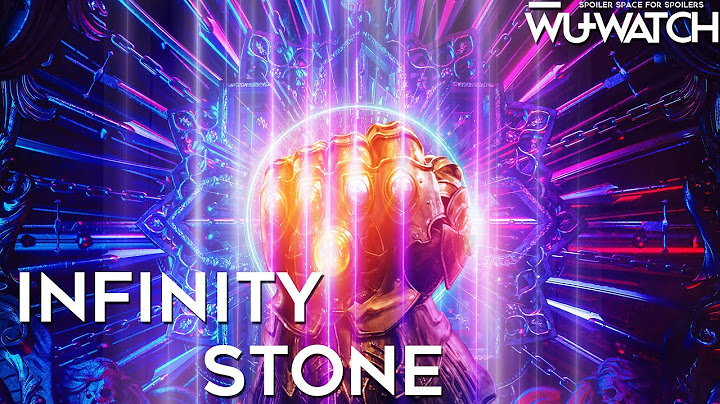When 2-factor authentication is enabled, login you will need to enter a 6-digit verification code from your authenticator app in order to log in. This extra layer of security is set up by the user, not Wellfound. You can find more information about setting up 2-factor authentication here. Show Where can I find my authentication code?You will need to use open the authenticator app (such as Google Authenticator, Authy, or Duo) that you used when setting up the 2-factor authentication. Open the authenticator app and look for the code associated with your Wellfound login. These codes are only valid for a short time before the new code is generated. When this is done, your authenticator application will generate a 6-digit verification code. Enter this on the Wellfound page to complete the setup of 2-step authentication. What if I can't find the authenticator app?Please search your phone for "authenticator" to see whether any authenticator apps exist in your phone. The app you used to enable 2-factor authentication for Wellfound should list Wellfound along with a time-sensitive code. You may not be able to find the authenticator app if, for example, you recently replaced your phone without migrating your authenticator app. If you can't find the app on your phone, look for the backup codes that were generated when you enabled 2-factor authentication. These are typically text files with clear names such as "angellist_two_factor_recovery_codes." They will typically be on the device you used in order to enable 2-factor authentication. What if I can't find the code in my app?Please check the provider for specific help instructions, as these will vary based on the app you used. If the app is not working, or you are unable to find the code, look for the backup codes that were generated when you enabled 2-step authentication. These are typically text files with clear names such as "angellist_two_factor_recovery_codes." They will typically be on the device you used in order to enable 2-step authentication. Basically, this one-time security code email is sent to you, if Dropbox detects a "suspicious" sign-in attempt, but it's not related to two-step verification. You can read more about it here. At the moment, there's no way to disable this email I'm afraid.         With 2-Step Verification, also called two-factor authentication, you can add an extra layer of security to your account in case your password is stolen. After you set up 2-Step Verification, you can sign in to your account with:
Allow 2-Step Verification
Tip: If you use an account through your work, school, or other group, these steps might not work. If you can’t set up 2-Step Verification, contact your administrator for help. Verify it’s you with a second stepAfter you turn on 2-Step Verification, you must complete a second step to verify it’s you when you sign in. To help protect your account, Google will ask that you complete a specific second step. Use Google promptsImportant: To use Google prompts, you need an Android phone with updated Google Play services. We recommend you use Google prompts as your second step. They’re easier to enter than a verification code and can help protect against SIM swap and other phone number-based hacks. To get Google prompts on your Google Account, you need: Based on the device and location info in the notification, you can:
Use other verification methodsYou can set up other verification methods in case you:
Use security keys to increase phishing protection Use Google Authenticator or other verification code apps Important: Never give your verification codes to anyone. When you don't have an internet connection or mobile service, you can set up Google Authenticator or another app that creates one-time verification codes. To help verify it's you, enter the verification code on the sign-in screen. Use a verification code from a text message or call Important: Never give your verification codes to anyone. A 6-digit code may be sent to a number you’ve previously provided. Codes can be sent in a text message (SMS) or through a voice call, which depends on the setting you chose. To verify it’s you, enter the code on the sign-in screen. Tip: Although any form of 2-Step Verification adds account security, verification codes sent by texts or calls can be vulnerable to phone number-based hacks. Use backup codes Important: Never give out your backup codes to anyone. To keep in a safe place, you can print or download a set of 8-digit backup codes. If you lose your phone, backup codes are helpful. Skip a second step on trusted devicesIf you don't want to provide a second verification step each time you sign in on your computer or phone, check the box next to "Don't ask again on this computer" or "Don't ask again on this device." |

กระทู้ที่เกี่ยวข้อง
การโฆษณา
ข่าวล่าสุด
ผู้มีส่วนร่วม
การโฆษณา
ผู้มีอำนาจ
การโฆษณา
ถูกกฎหมาย
ช่วย

ลิขสิทธิ์ © 2024 th.frojeostern Inc.