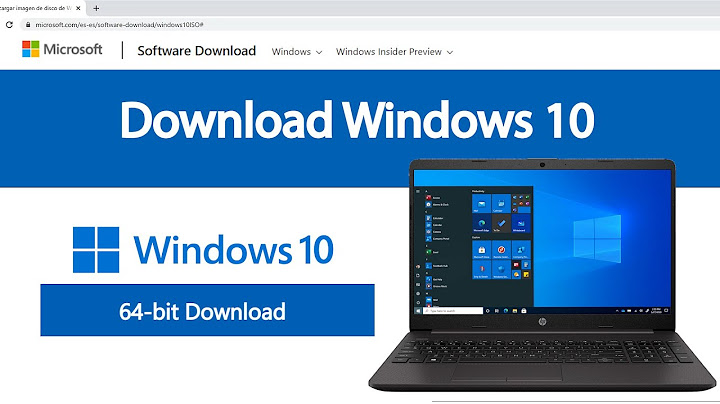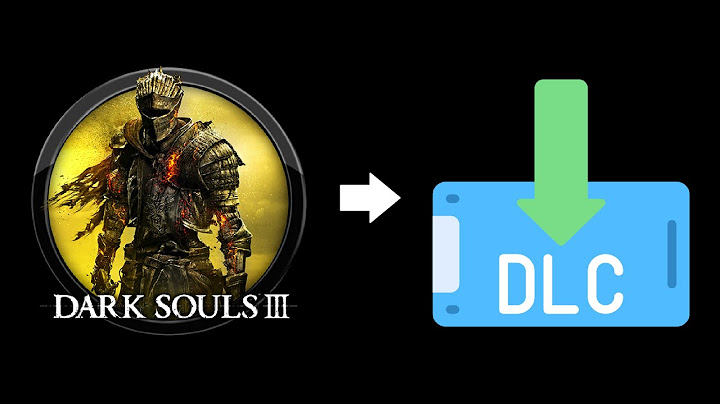Motion Graphics templates are a file type (.mogrt) that can be created in After Effects or Premiere Pro. Show
Motion Graphics templates give Premiere Pro editors the power of After Effects motion graphics, packaged up as templates with easy-to-use controls designed to be customized in Premiere Pro. New titles and graphics can also be created with Premiere Pro’s Type and Shape tools, then exported as a Motion Graphics template for future reuse or sharing. For information on creating graphics, see Create titles and motion graphics. Premiere Pro ships with sample Motion Graphics templates that were created in After Effects and Premiere Pro. You can also bring in Motion Graphics templates into Premiere Pro from the following locations:
Install Motion Graphics templatesYou can install a Motion Graphics template from your computer into the Local Templates folder in the Essential Graphics panel. Different than media, Motion Graphics templates don't live in the Project panel.
The Local Templates folderThe Local Templates folder is the default folder when installing MOGRTs or licensing them from Adobe Stock through the Essential Graphics panel. The folder is located at:
The Local Templates folder directory on macOS and the AppData directory on Windows are hidden directories. To view these files, unhide them on your system. Organize Motion Graphics templatesCreate a libraryInstead of storing your templates in the Local Templates folder, you can add them to libraries to access them from any device or to collaborate with others. To create a library, do the following:
Add a graphic to a libraryYou can add a Motion Graphics template to a library. To upload a MOGRT to your library, do the following:
Browse and manage Motion Graphics templatesYou can browse Motion Graphics templates in the Essential Graphics panel. The Essential Graphics panel browser lets you search and view your Motion Graphics templates as well as license-free and premium professionally curated Stock templates. In My Templates view, you can do the following:
You can also use the Libraries panel to bring in Motion Graphics templates from Adobe Stock or Creative Cloud Libraries into Premiere Pro. Browse Multiple LibrariesYou can also browse templates from a single library or several libraries at the same time.
You can access custom folders that have been added as a path in Premiere Pro, or you can add new local paths. If there is no custom folder, you can only see the Local Templates Folder check box. If you have added a custom folder as a path in Premiere Pro, you can find it in the Local list. To add new custom folders as paths, do the following:
Drag and drop between locationsMove or copy your MOGRTs between different locations, just like navigating the file system on your operating system. Simply drag and drop to move MOGRTs between local folders on the same disk, or copy them if folders are on different disks. You can also copy MOGRTs from a local folder to a library. When you select a MOGRT in the Essential Graphics panel, a blue outline will indicate its current location in the library so you can stay organized. Adding your local folders from diskTo manage MOGRTs on disk, simply click the plus icon in the upper right corner of the Essential Graphics panel. You can navigate to a local folder, cloud drive, or shared network folder and add it to the My Templates browser. And find your custom local folders on disk with ease by right-clicking the location in the Essential Graphics panel and selecting Reveal in Finder/Explorer. Adding a parent folder with MOGRTs in subfolders will not display the templates in the Essential Graphics panel, so make sure to add the actual folder with MOGRTs inside. Management of your MOGRT folders on disk is possible from within the Essential Graphics panel through a context menu that offers the options to Rename, Remove, and Reveal in Finder/Explorer. Renaming or removing a location in the Essential Graphics panel will not affect the folder on disk. Removing default templatesTo assist users in getting started with MOGRTs in Premiere Pro, we provide a collection of default templates in the Local Templates Folder. We understand that some users prefer to focus solely on their own content. To remove these templates, simply follow these steps:
Should you ever wish to restore them in the future, just delete the .txt file, and the MOGRTs will regenerate themselves upon the next launch of Premiere Pro. Use Motion Graphics templates from Adobe StockAdobe Stock has thousands of professionally designed titles, lower thirds, transitions, and graphics to be used in Premiere Pro. To find and customize exactly the graphic you need, without switching workspaces, browse Adobe Stock from the Essential Graphics panel. You can find Motion Graphics templates in Adobe Stock from within Premiere Pro using the Essential Graphics panel or the Libraries panel. Search Adobe Stock for Motion Graphics templates using the Essential Graphics panelTo search Adobe Stock for Motion Graphics templates using the Essential Graphics panel:
Add Motion Graphic templates to a Sequence
Customize your Motion Graphics templateTo customize a template, select the template in your sequence. To change the template properties as desired, select Essential Graphics panel > Edit. Depending on the type of Motion Graphics template, you can:
The template properties get updated as you change the controls. To change the duration of a Motion Graphics template, select the template in the timeline, and adjust the red arrows at the sides to increase or decrease its playing time. Motion Graphics templates from After Effects that have been used and customized in a Premiere Pro sequence can be replaced with an updated version of the template. Hold Alt/Option while you click drag-and-drop the updated template onto the existing one in your sequence. You can choose to have the template updated everywhere it was used in the project or limit the change to one instance. Where possible, your customizations are preserved. Adobe Premiere กับ After Effect ต่างกัน ยัง ไงแม้ว่า Premiere Pro จะมีเครื่องมือสำหรับเพิ่มข้อความลงไปในภาพยนตร์ของคุณ แต่ฟีเจอร์ชื่อเรื่องและข้อความเคลื่อนที่ใน After Effects สามารถสร้างเลเยอร์ข้อความเคลื่อนไหวเพื่อทำให้ลำดับเครดิตในตอนเริ่ม กราฟิกแถบอธิบายด้านล่าง ข้อความเคลื่อนไหว 3 มิติ หรือวิดีโอที่มีแบบอักษรเคลื่อนไหวเป็นที่สะดุดตา |

กระทู้ที่เกี่ยวข้อง
การโฆษณา
ข่าวล่าสุด
ผู้มีส่วนร่วม
การโฆษณา
ผู้มีอำนาจ
การโฆษณา
ถูกกฎหมาย
ช่วย

ลิขสิทธิ์ © 2024 th.frojeostern Inc.