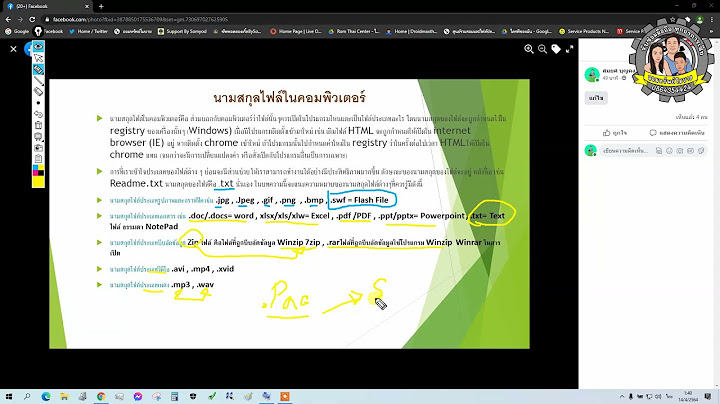ก่อนหน้านี้ เราได้เห็นแพลตฟอร์ม Video Conference หลายเจ้าแข่งกันโปรโมทคุณสมบัติใหม่มากมาย โดยเฉพาะฟังก์ชันการเปิดห้องประชุมฟรี (แบบจำกัดเวลา) ซึ่งระหว่างที่ 'Zoom' ให้บัญชีฟรีสร้างห้องประชุมได้นานแค่ 40 นาที 'Google Meet' ให้ 60 นาที 'Cisco Webex' ให้ 50 นาที ล่าสุด 'Microsoft' ประกาศว่า โปรแกรม 'Microsoft Teams' สามารถรองรับการสร้างห้องประชุมด้วยบัญชีฟรีได้แล้ว
ซึ่งจะรองรับผู้เข้าร่วมได้ถึง 300 คน และที่สำคัญคือไม่จำกัดเวลาด้วย (จนกว่าจะมีการประกาศเปลี่ยนแปลง) นับว่าถึงแม้จะเปิดตัวออกมาช้า แต่ฟีเจอร์การเปิดห้องประชุมของผู้ใช้ฟรีบน Microsoft Teams ที่มาพร้อมกับคุณสมบัติแบบไม่จำกัดเวลา ก็สามารถสร้างแรงกดดันให้กับเจ้าอื่นๆ ได้ไม่น้อย รายงานระบุว่าก่อนหน้านี้ Zoom ก็มีการประกาศขยายเพิ่มคุณสมบัติการใช้งานฟรีแบบไม่จำกัดเวลาเช่นกัน แต่แค่ชั่วคราวในช่วงวันที่ 26-27 พ.ย. 2563 เพื่อให้สอดคล้องกับมาตรการช่วงวันหยุดเทศกาลวันขอบคุณพระเจ้า
(Thanksgiving) ของสหรัฐอเมริกา แต่ผลลัพธ์เพียงแค่ชั่วคราว แต่ก็ทำให้ผู้ใช้งาน Zoom มีเพิ่มมากขึ้นอย่างล้นหลาม โดยที่ยังไม่ถึงวันหยุดดังกล่าวเลยด้วยซ้ำ นั่นจึงเป็นเหตุผลว่า ทำไม Microsoft Teams ถึงได้เปิดบัญชีฟรีให้ใช้งานฟังก์ชันการโทรแบบไม่จำกัดเวลา เพราะต้องการจะดึงยอดผู้ใช้เพิ่มขึ้นเหมือน Zoom นั่นเอง ซึ่งไม่แน่ว่าหลังจากนี้เมื่อ Microsoft ได้บรรลุตามเป้าหมายแล้ว ก็อาจมีการเปลี่ยนแปลงทีหลัง สำหรับการใช้ฟังก์สร้างห้องประชุมด้วยบัญชีฟรี ก่อนอื่นคุณต้องเปิดใช้บัญชี
Teams ก่อนด้วยบัญชี Microsoft ที่หลายคนน่าจะมีอยู่แล้ว โดยเข้าไปที่ลิงก์ต่อไปนี้ https://teams.live.com/go# ซึ่งหลังจากเชื่อมบัญชีได้แล้วการใช้งานก็ต้องใช้ผ่านเบราว์เซอร์ และเมื่อคุณสร้างห้องก็สามารถเชิญเพื่อนด้วยการคัดลอกลิงก์ไปแชร์ได้เลย ภาพจาก Microsoft การประชุมหรือการโทรTeamsใดๆ สามารถบันทึกไว้สําหรับการดูในอนาคตได้ การบันทึกจะจับภาพเสียง วิดีโอ และกิจกรรมการแชร์หน้าจอ และคุณสามารถแชร์ได้อย่างปลอดภัยทั่วทั้งองค์กรของคุณ การบันทึกจะหมดอายุและจะถูกลบโดยอัตโนมัติหลังจากระยะเวลาที่กําหนด ระยะเวลาที่ผู้ดูแลระบบของคุณพร้อมใช้งาน แต่คุณสามารถเปลี่ยนวันหมดอายุของการบันทึกที่ระบุได้ สําหรับข้อมูลเพิ่มเติม ให้ดู จัดการการหมดอายุของการบันทึกการประชุม หมายเหตุ:
ในบทความนี้
สิ่งสำคัญ:
เริ่มการบันทึกเมื่อคุณเริ่มบันทึกการประชุม คุณยังเปิดการถอดความแบบสดด้วย (ถ้าผู้ดูแลระบบ IT ของคุณอนุญาตการถอดความ)
หยุดการบันทึก
ค้นหาการบันทึกการบันทึกจะพร้อมใช้งานในตําแหน่งต่างๆ โดยขึ้นอยู่กับชนิดของการประชุม
หมายเหตุ: สําหรับตอนนี้ ผู้เยี่ยมชมและผู้เข้าร่วมภายนอกจะสามารถดูการบันทึกได้ก็ต่อเมื่อมีการแชร์กับพวกเขาอย่างชัดเจนเท่านั้น ใครที่เริ่มหรือหยุดการบันทึกได้บุคคลใดก็ตามที่เป็นไปตามเกณฑ์ต่อไปนี้สามารถเริ่มหรือหยุดการบันทึกได้ แม้ว่าจะไม่มีตัวผู้จัดการประชุมอยู่
หมายเหตุ:
จัดการการหมดอายุของการบันทึกการประชุมการตั้งค่าของผู้ดูแลระบบของคุณจะกําหนดว่าการบันทึกจะหมดอายุหรือไม่ (และเมื่อใด) ถ้าการบันทึกของคุณมีวันหมดอายุ คุณจะเห็นข้อความที่ระบุว่าเมื่อการบันทึกปรากฏขึ้นในแชทการประชุมหลังจากการประชุมสิ้นสุดลง
 เปิดบานหน้าต่างรายละเอียดเพื่อดูหรือเปลี่ยนแปลงวันหมดอายุ มีสองสามวิธีในการเดินทางไปยังที่นั่น:
เมื่อบานหน้าต่างรายละเอียดเปิดขึ้น ให้ค้นหา วันหมดอายุ ต่อไปนี้คือตําแหน่งที่คุณจะเห็นวันที่ที่ตั้งค่าในปัจจุบัน
 เปิดดรอปดาวน์เพื่อดูตัวเลือกของคุณสําหรับการเปลี่ยนวันที่ ขยายเวลาว่างของการบันทึกสําหรับจํานวนวันที่กําหนด หรือเลือกวันที่ที่ระบุบนปฏิทิน คุณยังสามารถเลือก ไม่มีวันหมดอายุ ได้ หากคุณไม่ต้องการให้ลบ
 หมายเหตุ:
ความเป็นส่วนตัวเมื่อการบันทึกการประชุมเริ่มต้น Teams จะแสดงการแจ้งเตือนผู้เข้าร่วมทั้งหมดในแอป Teams บนเดสก์ท็อป เว็บ และแอปสำหรับอุปกรณ์เคลื่อนที่รวมถึงผู้ที่เข้าร่วมผ่านโทรศัพท์ ในบางสถานที่ คุณจำเป็นต้องได้รับสิทธิ์อย่างถูกต้องตามกฎหมายจากทุกคนก่อนจึงจะบันทึกได้ ให้แน่ใจว่าคุณทราบถึงข้อบังคับต่างๆ ก่อนที่คุณจะเริ่มต้น หากต้องการเรียนรู้เพิ่มเติม โปรดดู คำชี้แจงสิทธิ์ส่วนบุคคลของ Microsoft แก้ไขปัญหาการบันทึกถ้าคุณพบปัญหาในการบันทึกการประชุม คุณอาจต้องการความช่วยเหลือจากผู้ดูแลด้าน IT ของคุณในการแก้ไขปัญหา โปรดคำนึงถึงสิ่งเหล่านี้ในขณะที่ดำเนินการ:
ต้องการเรียนรู้เพิ่มเติมใช่ไหมเล่นและแชร์บันทึกการประชุม ลบบันทึกการประชุม แก้ไขสำเนาบทสนทนาของการบันทึก หมายเหตุ: ผู้ใช้อุปกรณ์เคลื่อนที่ควรอัปเดตเป็นแอป Teams เวอร์ชันล่าสุดสําหรับ iOS และ Android เพื่อสัมผัสประสบการณ์การบันทึกการประชุมและการเล่นวิดีโอใน Teams สิ่งสำคัญ:
คุณสามารถเริ่มต้น หยุดและดูการบันทึกการประชุมได้ในแอป Teams บนอุปกรณ์เคลื่อนที่ เมื่อต้องการเริ่มบันทึก ให้ไปที่ตัวควบคุมการประชุมแล้วเลือก ตัวเลือกเพิ่มเติม  ทุกคนในการประชุมจะได้รับการแจ้งเตือนว่าเริ่มต้นการบันทึกแล้ว เมื่อต้องการหยุดบันทึก ให้ไปที่ตัวควบคุมการประชุมแล้วเลือก ตัวเลือกเพิ่มเติม  การบันทึกจะถูกประมวลผล (ซึ่งอาจใช้เวลาสักครู่) และบันทึกไปยังMicrosoft Stream จากนั้นการบันทึกจะพร้อมเล่น บุคคลที่เริ่มต้นการบันทึกจะได้รับอีเมลจาก Microsoft Stream เมื่อการบันทึกพร้อมใช้งาน การบันทึกจะแสดงในการแชทของการประชุมหรือในแชนเนลถ้าคุณกําลังประชุมในแชนเนล Microsoft Team สามารถประชุมได้ต่อเนื่องสูงสุดนานเท่าไรขยายเพดาน Microsoft Teams เปิดให้บัญชีฟรี ประชุมนาน 24 ชั่วโมง สูงสุด 300 คน
สร้างห้องประชุม Microsoft Team ได้กี่คนหมายเหตุ: ผู้ถูกเชิญสูงสุด 1,000 คนสามารถเข้าร่วมการประชุม Teams และโต้ตอบโดยใช้การแชท เสียง และวิดีโอ ผู้ถูกเชิญยังสามารถเข้าร่วมการประชุมที่มีผู้เข้าร่วม 1,000 คน (สูงสุด 10,000 คน) ในฐานะ ผู้เข้าร่วมแบบดูเท่านั้นได้
Microsoft Team ประชุมได้สูงสุดกี่นาทีเรียนรู้เพิ่มเติม การประชุมกลุ่มแบบไม่จำกัดสูงสุด 60 นาที ผู้เข้าร่วมสูงสุด 100 คนต่อการประชุม ที่เก็บข้อมูลบน Cloud ขนาด 5 GB สำหรับผู้ใช้แต่ละราย
MS Team จำกัดเวลาไหมนอกจากจะประชุมได้ 1,000 คน ( 300 ในตัวเริ่มต้น )ไม่จำกัดเวลา, แชร์หน้าจอ ฯลฯ เหมือน Skype for business แล้ว Teams ยังสามารถบันทึกการประชุม และเก็บขึ้น Stream (คล้ายๆ private Youtube ขององค์กร) โดยไม่หนักเครื่อง หรือจะโหลดลงเครื่องก็ได้
|

กระทู้ที่เกี่ยวข้อง
การโฆษณา
ข่าวล่าสุด
การโฆษณา
ผู้มีอำนาจ
การโฆษณา
ถูกกฎหมาย
ช่วย

ลิขสิทธิ์ © 2024 th.frojeostern Inc.