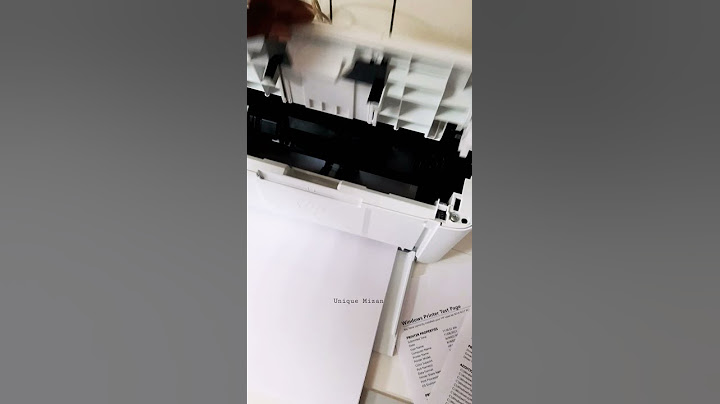คุณภาพของเอกสารที่พิมพ์ไม่เป็นไปตามที่คาดหวัง ขั้นตอนในเอกสารชุดนี้จะสามารถช่วยแก้ไขปัญหาปัญหาคุณภาพการพิมพ์ต่างๆ เช่น มีรอยเปื้อน ไม่คมชัด เข้มหรือซีดจาง หลุดลอก เนื้อหาขาดหายบางส่วน หรือมีหมึกเลอะ Show
แนวทางที่หนึ่ง: ใช้ตลับหมึกพิมพ์ HP ของแท้HP ขอแนะนำให้ใช้ตลับหมึกแท้จาก HP เท่านั้น HP ไม่รับประกันคุณภาพหรือความน่าเชื่อถือของตลับหมึกที่ไม่ใช่ของ HP หรือตลับหมึกเติม หากคุณไม่ใช้ตลับหมึกแท้จาก HP ขั้นตอนในเอกสารชุดนี้อาจไม่สามารถแก้ไขปัญหาได้ ตรวจสอบความถูกต้องสำหรับตลับหมึกของคุณได้ตามคำแนะนำในหน้าเว็บ HP anti-counterfeit (การต่อต้านการปลอมแปลง) (ภาษาอังกฤษ) จัดซื้อตลับหมึกเปลี่ยนแทนและอุปกรณเสริมอื่นๆ จาก HP Storeหรือผู้ขายปลีกในท้องถิ่น แนวทางที่สอง: ตรวจสอบกระดาษคุณภาพและประเภทของกระดาษอาจส่งผลถึงงานพิมพ์ได้ ทำตามคำแนะนำต่อไปนี้เพื่อให้แน่ใจว่ากระดาษที่คุณใช้เหมาะสมสำหรับงานพิมพ์ หากไม่เหมาะสม ให้ใส่กระดาษที่เหมาะสมลงในเครื่อง บันทึก จัดซื้อกระดาษในสหรัฐอเมริกาและแคนาดาโดยไปที่HP Store
ลองพิมพ์เอกสารอีกครั้งกับประเภทกระดาษที่เหมาะสม
แนวทางที่สาม: ตรวจสอบการตั้งค่าของเครื่องพิมพ์บางครั้งค่าการพิมพ์อาจส่งผลต่อคุณภาพการพิมพ์ เลือกระบบปฏิบัติการของคุณ จากนั้นตรวสอบค่าการพิมพ์เพื่อให้แน่ใจว่าเหมาะสำหรับงานพิมพ์ของคุณ ตรวจสอบการตั้งค่าการพิมพ์ใน Windows 8บางครั้งค่าการพิมพ์อาจส่งผลต่อคุณภาพการพิมพ์ ทำตามขั้นตอนต่อไปนี้เพื่อตรวจสอบค่าการพิมพ์ใน Windows 8 แก้ไขและลองสั่งพิมพ์งานใหม่อีกครั้ง
ตรวจสอบการตั้งค่าการพิมพ์ใน Windows 7, Windows Vista และ Windows XPบางครั้งค่าการพิมพ์อาจส่งผลต่อคุณภาพการพิมพ์ ทำตามขั้นตอนต่อไปนี้เพื่อตรวจสอบค่าเครื่องพิมพ์ใน Windows 7, Windows Vista หรือ Windows XP เพื่อแก้ไขค่า จากนั้นลองสั่งพิมพ์งานอีกครั้ง
ตรวจสอบการตั้งค่าการพิมพ์ใน OS X v10.10, OS X v10.9, OS X v10.8 และ OS X v10.7บางครั้งค่าการพิมพ์อาจส่งผลต่อคุณภาพการพิมพ์ ทำตามขั้นตอนต่อไปนี้ เพื่อตรวจสอบการตั้งค่าการพิมพ์ใน Yosemite, Mavericks, Mountain Lion หรือ Lion แก้ไขการตั้งค่า จากนั้นลองสั่งพิมพ์งานอีกครั้ง
แนวทางที่สี่: ตรวจสอบระดับหมึก และเปลี่ยนตลับหมึกพิมพ์ที่มีหมึกเหลือน้อย หรือตลับหมึกพิมพ์ที่หมึกหมดแล้วหากงานพิมพ์บางหรือซีดจางในจุดต่างๆ แสดงว่าหมึกอาจเหลือน้อย ตรวจสอบระดับผงหมึกเพื่อประเมินว่าต้องเปลี่ยนตลับหมึกหรือไม่ ขั้นตอนที่ 1: ตรวจสอบระดับผงหมึกทำตามขั้นตอนต่อไปนี้เพื่อตรวจสอบหน้าสถานะอุปกรณ์สิ้นเปลืองเพื่อดูข้อมูลตลับหมึก:
ใช้ขั้นตอนต่อไปนี้เพื่อพิมพ์หน้าสถานะวัสดุสิ้นเปลือง จากนั้น ตรวจสอบต่อไปนี้:
แผงควบคุมเครื่องพิมพ์ HP LaserJet Pro MFP M225dn และ M226dn
แผงควบคุมของเครื่องพิมพ์ HP LaserJet Pro MFP M225dw และ M226dw
ขั้นตอนที่ 2: เปลี่ยนตลับหมึกที่หมึกเหลือน้อยหรือหมึกหมดทำตามขั้นตอนต่อไปนี้เพื่อใส่ตลับหมึกกลับเข้าที่เครื่องพิมพ์
แนวทางที่ห้า: พิมพ์หน้าเอกสารและแก้ไขปัญหาเพิ่มเติมหากจำเป็นพิมพ์หน้าเอกสาร และตรวจสอบว่าคุณภาพการพิมพ์ปรับปรุงขึ้นหรือไม่ หากคุณภาพการพิมพ์ยังไม่อยู่ในระดับที่ยอมรับได้ พยายามแก้ไขปัญหาคุณภาพการพิมพ์ตามขั้นตอนต่อไปนี้ ขั้นตอนที่ 1: พิมพ์หน้าทำความสะอาดอาจต้องทำความสะอาดกลไกการพิมพ์และเส้นทางด้านในเครื่องพิมพ์เพื่อแก้ไขปัญหา เช่น งานพิมพ์ไม่คมชัด หรือหลุดร่อน เปื้อนหมึก แผงควบคุมเครื่องพิมพ์ HP LaserJet Pro MFP M225dn และ M226dnทำตามขั้นตอนต่อไปนี้เพื่อพิมพ์หน้าทำความสะอาด:
แผงควบคุมของเครื่องพิมพ์ HP LaserJet Pro MFP M225dw และ M226dwทำตามขั้นตอนต่อไปนี้เพื่อพิมพ์หน้าทำความสะอาด:
ขั้นตอนที่ 2: ตรวจสอบกระจกสแกนว่ามีคราบสกปรกหรือไม่เศษฝุ่นสกปรกอาจสะสมที่แผ่นกระจกสแกนและแผ่นพลาสติกรองสีขาวซึ่งอาจส่งผลต่อประสิทธิภาพหรือทำให้เกิดรอยหมึกหรือจุดสีที่หน้าเอกสารที่พิมพ์ได้ หากจำเป็นต้องทำความสะอาดแผ่นกระจกสแกนและแผ่นรอง ให้ทำตามขั้นตอนต่อไปนี้:
ท่านจะต้องถอดสายไฟออกก่อน เพื่อป้องกันการบาดเจ็บหรือไฟฟ้าช็อต
ห้ามใช้น้ำยาที่มีฤทธิ์กัดกร่อน อะซิโตน เบนซิน แอมโมเนีย เอทิลแอลกอฮอล์หรือคาร์บอนเตดตร้าคลอไรด์กับส่วนใด ๆ ของเครื่องพิมพ์ เนื่องจากอาจทำให้เครื่องพิมพ์เสียหายได้ ห้ามเทของเหลวลงบนกระจก ของเหลวอาจซึมเข้าไปภายในและทำให้เครื่องพิมพ์เสียหาย
ขั้นตอนที่ 3: ตรวจสอบตลับผงหมึกว่ามีความเสียหายหรือไม่หากมีปัญหาเช่นหมึกเลอะที่หน้าเอกสารที่พิมพ์ ตรวจสอบตลับผงหมึกว่ามีความเสียหายหรือไม่
อย่าจับที่ลูกกลิ้ง (ดรัมพิมพ์ภาพ) ด้านล่างของตลับหมึกพิมพ์ ลายนิ้วมือที่ดรัมพิมพ์ภาพอาจทำให้เกิดปัญหาคุณภาพการพิมพ์ได้ รูปภาพ : เลื่อนฝาครอบตลับหมึกกลับ 
ขั้นตอนที่ 4: ตรวจสอบการตั้งค่า EconoModeหากหน้าเอกสารทั้งหมดเข้มหรือจางเกินไป ให้ตรวจสอบการตั้งค่า EconoMode HP ไม่แนะนำให้ใช้งาน EconoMode ตลอดเวลา หากใช้งาน EconoMode ตลอดเวลา ผงหมึกอาจตกค้างที่ชิ้นส่วนกลไกในตลับหมึก หากคุณภาพการพิมพ์เริ่มเสื่อมคุณภาพลงจนไม่สามารถยอมรับได้ ให้เปลี่ยนตลับผงหมึก บันทึก คุณสมบัตินี้มาพร้อมกับไดร์เวอร์การพิมพ์ PCL 6 สำหรับ Windows หากคุณไม่ได้ใช้ไดร์เวอร์ดังกล่าว เปิดใช้งานคุณสมบัตินี้ผ่านทาง HP Embedded Web Server ให้ทำตามขั้นตอนต่อไปนี้เพื่อตรวจสอบการตั้งค่า EconoMode:
แนวทางที่หก: วิธีการอื่นๆ ในการปรับปรุงคุณภาพการพิมพ์หากไม่พบข้อบกพร่องในหน้าสุดท้ายที่จัดพิมพ์ แสดงว่ากลไกการพิมพ์และการจ่ายผงหมึกทำงานได้ถูกต้อง ไม่จำเป็นที่ต้องทำความสะอาดหรือเปลี่ยนตลับหมึกใหม่ ให้ลองทำตามคำแนะนำต่อไปนี้แทนเพื่อปรับปรุงคุณภาพงานพิมพ์ของคุณ:
แนวทางที่เจ็ด: นำเครื่องพิมพ์ส่งซ่อมหากปัญหายังคงอยู่ อาจต้องส่งเครื่องพิมพ์เข้ารับการซ่อม ติดต่อ HP เพื่อขอรับบริการหรือเพื่อค้นหาศูนย์บริการที่ได้รับอนุญาตจาก HP หากคุณปฏิบัติตามขั้นตอนก่อนหน้านี้ทั้งหมดแล้ว ให้นำผลิตภัณฑ์ HP ของคุณส่งซ่อมหรือเปลี่ยนใหม่ อาจมีค่าบริการซ่อมสำหรับผลิตภัณฑ์ที่ไม่อยู่ในประกัน บันทึก เก็บตัวอย่างงานพิมพ์ที่มีปัญหาไว้ หากได้รับการเปลี่ยนตลับหมึกพิมพ์ หัวพิมพ์หรือเครื่องพิมพ์ตามประกันสินค้า ตัวแทนให้บริการอาจขอเก็บตัวอย่างการพิมพ์ไว้ หากเครื่องพิมพ์ถูกส่งกลับไปยัง HP จะต้องส่งคืนตัวอย่างงานพิมพ์ไปพร้อมกับเครื่องพิมพ์ด้วย ใส่ตัวอย่างงานพิมพ์ไว้ในถาดจ่ายกระดาษขณะบรรจุเครื่องพิมพ์สำหรับจัดส่ง |

กระทู้ที่เกี่ยวข้อง
การโฆษณา
ข่าวล่าสุด
ผู้มีส่วนร่วม
การโฆษณา
ผู้มีอำนาจ
การโฆษณา
ถูกกฎหมาย
ช่วย

ลิขสิทธิ์ © 2024 th.frojeostern Inc.