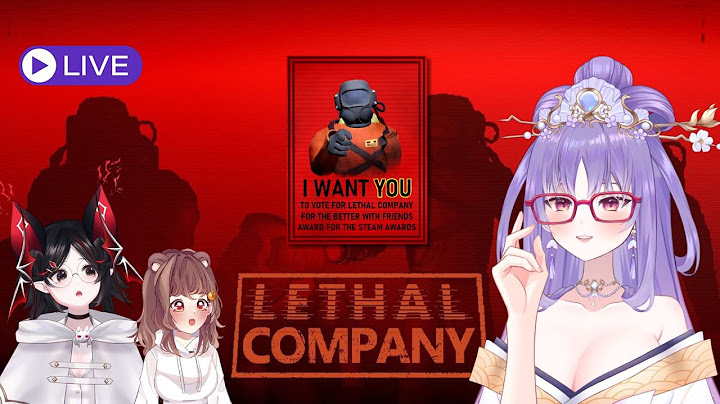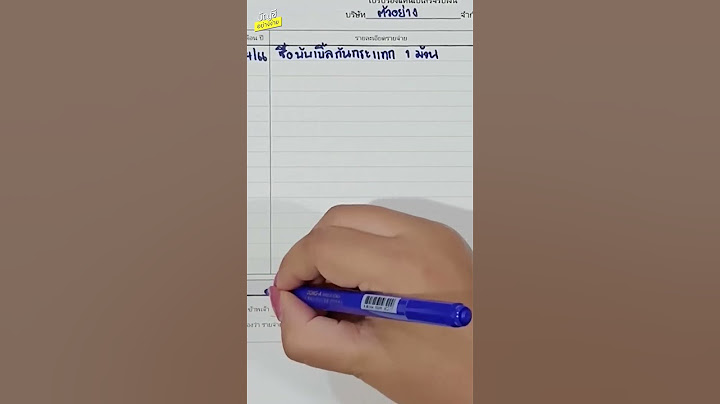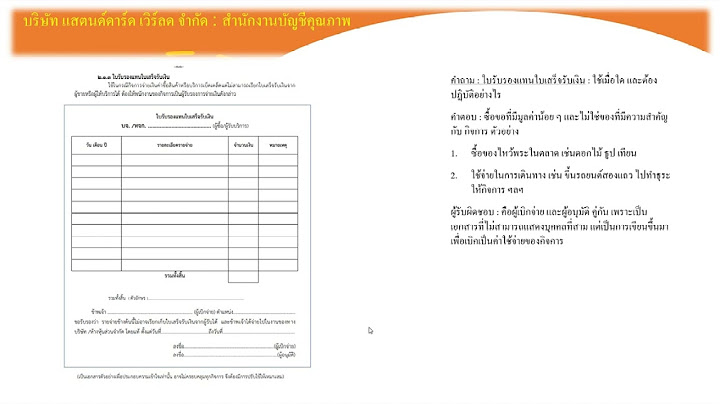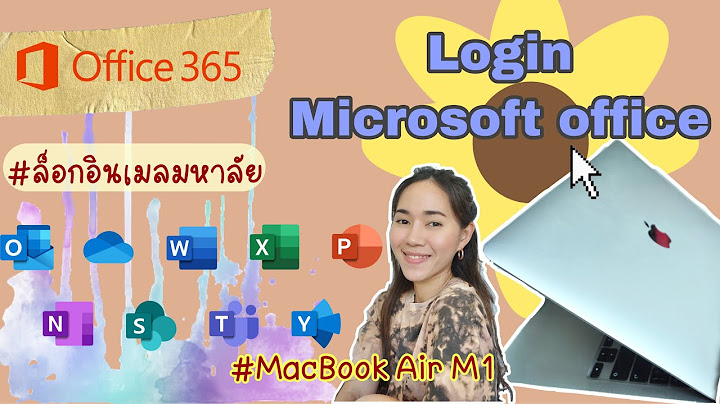เมื่อต้องการเปลี่ยนความละเอียดเริ่มต้นเป็นความเที่ยงตรงสูงใน Word หรือ Excel (เวอร์ชัน 2016 หรือใหม่กว่า):
ภายใต้ ขนาดและคุณภาพของรูปในรายการ ความละเอียดเริ่มต้นให้เลือก ความเที่ยงตรงสูง HANDOUT MICORSOFT WORD BY SAMRUANG HARNSAMER if you born poor it's not your mistake. But,if you die poor it's your mistake bill Gates ก คำนำ เอกสารประกอบการเรยี น เรื่องการใช3งานโปรแกรม Microsoft Word 2016 เลมF นี้ จัดทำขึ้นเพ่ือใช3 ประกอบในการจดั กจิ กรรมการเรยี นการสอนวิชา โปรแกรมประมวลผลคำ โดยไดร3 วบรวมและจัดทำแนวการ ใช3งานโปรแกรม Word ซึ่งเปVนโปรแกรมทำงานกับเอกสารตFาง ๆ เชFน รายงานการประชุม สรุปยอดขาย จดหมาย เปVนต3น ทั้งนี้เพื่อให3สะดวกแกFการจัดกิจกรรมการเรียนการสอน และเปVนสื่อการเรียนการสอนให3 นักเรียนได3ฝ\\กทบทวนเนื้อหาได3อยFางสะดวก โดยจัดพิมพ] 2 รูปแบบ ได3แกF กระดาษสื่อสิ่งพิมพ] และหนังสอื อิเล็กทรอนกิ ส] สำเริง หาญเสมอ ข สารบญั หน3า คำนำ………………………………………………………………………………………………………………………. ก สารบัญ……………………………………………………………………………………………………………………. ข บทที่ 1 แนะนำ Word 2016 …………………………………………………………………………………… 1 บทที่ 2 การทำงานกับขอ3 ความและหนา3 เอกสาร………………………………………………………….. 12 บทที่ 3 ปรบั แตFงขอ3 ความและเอกสาร…………………………………………………………………………. 22 บทที่ 4 จัดลำดบั เน้อื หาดว3 ยมุมมอง Outline………………………………………………………………. 29 บทท่ี 5 แทรกภาพคลปิ อารต] และ WordArt ลงบนเอกสาร………………………………………….. 34 บทที่ 6 การสรา3 งตารางและจดั รูปแบบ……………………………………………………………………….. 43 บทที่ 7 แทรกหวั /ทา3 ยกระดาษ เลขหน3า และเชงิ อรรถ…………………………………………………. 55 บทที่ 8 การพมิ พเ] อกสาร…………………………………………………………………………………………… 60 1 บทท่ี 1 แนะนำ Word 2016 ในแต&ฉะวัน เราอาจต1องทำงานกับเอกสารต&าง ๆ มากมาย ตั้งแต&รายงานการประชุม สรุปยอดขาย จดหมาย และคมู& ือตา& ง ๆ การบนั ทึกขอ1 ความเหลา& นโ้ี ดยใช1มือเขียน หรอื ใช1เคร่อื งพิมพดL ดี อาจไมใ& ชว& ิธีทส่ี ะดวก รวดเรว็ ท่ีสุด เพราะแทนที่เราจะใช1เวลาในการวางแผนสิ่งทคี่ ิดเปนQ ถ1อยคำเพื่อสอ่ื สาร ก็อาจกลบั ต1องเสยี เวลา ส&วนใหญ&ในการแก1ไขและตกแต&งเอกสารให1ได1ตามต1องกา การใช1โปรแกรม Word 2016 จะช&วยลดชั้นตอน เหล&านไ้ี ด1 และทำให1การ ตกแต&งและแกไ1 ขเอกสารท่ีสร1างเปนQ ไปได1อยา& งง&ายดาย ความสามารถของ Word 2016 Word 2016 เปQนโปรแกรมสำหรบั สร1างและจัดการเอกสารทุกรูปแบบ ไม&ว&าจะเปนQ รายงาน จดหมาย ใบปะหน1า แฟกซL แบบฟอรLมตา& ง ๆ ไปจนถึงกาจัดทำคู&มือและหนงั สอื โดยมีระบบอัตโนมัตทิ ช่ี &วยในการจดั ทำ เอกสาร เช&น การตรวจคำสะกด การตรวจสอบไวยากรณL การใส&ข1อความอัตโนมัติ เปQนตัน ขอสรุป ความสามารถของ Word 2016 ดงั น้ี สร1างเอกสารท่ีต1องการอย&างง&ายๆ Word 2016 สามารถช&วยสร1างเอกสาร รายงานค&ูมือ รวมทั้ง จดหมายสำหรับงานดา1 นตา& ง ๆ ได1อยา& งรวดเรว็ โดยใช1แบบฟอรมL จดหมายทมี่ ีอยแู& ล1ว นอกจากนั้นเราสามารถ ทำจดหมายเวียนท่มี ีขอ1 ความเหมือนกัน และส&งไปยังผ1รู บั หลายๆ คนไดอ1 ยา& งงา& ยดาย ตกแตง& เอกสารไดง1 า& ยและรวดเร็ว ด1วยสีสันและรปู ภาพ เพือ่ ให1ดนู า& สนใจยิง่ ข้ึน และน้ันหัวขอ1 ท่สี ำคัญ โดยการใช1ตัวอักษรแบบต&าง ๆ เช&น ตัวหนา ตัวเอียง นอกจากนั้นจะใช1 Word อักษรภาษาอังกฤษ 2016 ตกแตง& เอกสารให1โดยอตั โนมตั กิ ไ็ ด1 สร1างเอกสารรวดเร็วจากแมแ& บบ word 2016 ได1เตรียมแม&แบบ (Template) สำหรบั เอกสารท่ีใช1กัน บ&อย ๆ เช&น จดหมายรูปแบบต&าง ๆ รายงาน ใบเสนอราคา เปQนตัน รวมท้ังสามารถสร1างเอกสารแม&แบบท่ี ตอ1 งการได1เองอกี ดว1 ย นำเสนอขอ1 มูลดว1 ยตารางและกราฟ เราสามารถสรา1 งตารางข1อมูลได1อยา& งรวดเรว็ เพอ่ื นำเสนอข1อมลู ใน รปู แบบทเ่ี ข1าใจง&าย รวมท้ังการแทรกผังองคกL ร และไดอะแกรมแบบอ่นื ๆ ดว1 ย ทำงานกับไฟลขL 1อมลู รูปแบบอ่ืน ๆ เราสามารถใช1งาน word 2016 ร&วมกบโปรแกรมอื่นในชดุ Office ได1อย&างสะดวก เช&น สามารถดึงข1อมูลใน Excel มาใส&ในเอสาร word หรือนำข1อมูลจาก word ในลักษณะ โครงรา& งไปสร1างสไลดพL รเี ซนเตชันบน PowerPoint เปQนต1น ใช1ไฟลLเอกสารบนอินเตอรLเน็ต เราสามารถแปลงเอกสารที่สร1างเปQนเว็บเพจเพ่ือเผยแพร&ใน อนิ เตอรLเน็ต หรือเครอื ข&ายคอมพิวเตอรภL ายในองคLกรได1 รวมทั้งบริการสำหรบั การใช1งานไฟลLเอกสารร&วมกัน เปนQ ทีมด1วย ใน word 2016 ยงั มกี ารเพม่ิ ความสามารถ เช&น เครื่องมือชว& ยท่ีทำให1เราทำสงิ่ ตา& ง ๆ ได1อย&างรวดเร็ว การเรียกดปู ระวตั ิเอกสารทีเ่ ราแกไ1 ข ณ ชว& งเวลาต&าง ๆ การเรยี กใชส1 มการทางคณติ ศาสตรLท่งี า& ยขนึ้ การแกไ1 ข เอกสาร ทำงานร&วมกันเปนQ ทมี พรอ1 มแกลลอรเี่ พิม่ เตมิ ทม่ี ีให1เลือกแทรกลงบนเอกสาร เอกสารประกอบการเรียน วิชาโปรแกรมประมวลผลคํา | โดย นายสาํ เริง หาญเสมอ เร่มิ ต?นใช?งาน Word 2016 2 แล1วเลือก เราสามารถเข1าสโ&ู ปรแกรม และเริ่มต1นใช1งาน Word 2016 ได1 โดยคลิกทไ่ี อคอน คลกิ All Program จากน้ันคลิกท่ี word 2016 คลกิ ทไ่ี อคอน แลว1 เลือกคลกิ All Program คลิก word 2016 เม่ือเขา1 ส&ูโปรแกรม word 2016 แลว1 จะปรากฏหน1าจอหลกั สำหรบั สร1างและตกแตง& เอกสารที่มีสว& นประกอบ สำคัญ ดงั นี้ Quick Access Toolbar (แถบเคร่อื งมอื ด&วน) แถบหัวเรอ่ื ง (Title bar) แถบแสดงชอื่ ไฟลทL ี่เปด~ อย&ู Ribbon แถบ จดุ แทรกข1อความ Insertion point คือ Scroll bar ใช1 รวมคำส่ังทั้งหมด สัญลกั ษณLแสดงตำแหนง& แทรกข1อความ เลือ่ นหน1าต&าง ทีต่ ิดตอ& กับผูใ1 ช1 โปรแกรมขน้ึ โดยแบง& เปQนแทบ็ หรือลง และกลม&ุ ปุ•ม คำสงั่ ให1เลือกใช1 ได1ทนั ที แถบสถานะ (Status bar) แสดง View เปQนสว& นท่ใี ช1เปล่ยี นมมุ มองการ สถานะการทำงานในขณะน้นั ๆ แสดงข1อความใน Word เอกสารประกอบการเรียน วิชาโปรแกรมประมวลผลคํา | โดย นายสาํ เริง หาญเสมอ 3 แถบเครอ่ื งมอื word 2016 เครื่องมอื ตา& ง ๆ ใน word 2016 ได1ถกู รวบรวมเข1าไว1ในแถบเคร่ืองมือทเ่ี ราต1องใช1งานตลอดระหว&าง การสรา1 งเอกสารบน word 2016 เราจะทำความเข1าใจการทำงานของแทบ็ ตา& ง ๆ บนแถบเครอ่ื งมอื ดังนี้ แท็บ File (ไฟลM) รวบรวมคำสั่งเก่ียวกับการบนั ทึก การเป~ดไฟลL การสร1างไฟลLใหม& การพิมพLเอกสาร และรายละเอยี ดของไฟลทL ่กี ำลงั เป~ดใช1งานอยู& แท็บ Home (หน?าแรก) รวบรวมคำสั่งเก่ียวกับการทำงานกับข1อมูลที่คัดลอกไว1 (กล&ุมคำสั่ง Clipboard) การเลือกแบบอกั ษร (กลุ&มคำสงั่ Font) การกำหนดยอ& หน1า (กล&ุมคำสงั่ Paragraph) การกำหนด ลกั ษณะตัวอกั ษะ (กลุ&มคำสงั่ Styles) และเคร่อื งมอื ค1นหา/แทนทข่ี อ1 ความ (กล&มุ คำสั่ง Editing) แท็บ Insert (แทรก) รวมคำสั่งเก่ียวกับการแทรกวัตถุประเภทต&าง ๆ ลงบนเอกสาร เช&น ตาราง (กล&ุมคำส่ัง Tables) ภาพ/คลิปอารLต/รูปวาด (กล&ุมคำสั่ง Illustrations) หัว/ท1ายกระดาษ (กลุ&มคำสั่ง Header & Footer) ขอ1 ความ (กล&ุมคำสัง่ Text) และสญั ลกั ษณLพเิ ศษ (กลุ&มคำสงั่ Symbols) เอกสารประกอบการเรียน วิชาโปรแกรมประมวลผลคาํ | โดย นายสาํ เริง หาญเสมอ 4 แท็บ Design (ออกแบบ) รวมคำส่ังเกี่ยวกับการกำหนดรูปแบบสีและฟอนตL (กล&ุมคำสั่ง Themes) การกำหนดพ้นื หลงั หนา1 กระดาษ (กล&มุ คำสงั่ Page Background) แท็บ Layout (เค?าโครง) รวมคำสั่งเกี่ยวกบั การตัง้ ค&าหน1ากระดาษ (กล&มุ คำสั่ง Page Setup) การ กำหนดระยะยอ& หน1า (กลม&ุ คำสง่ั Paragraph) และการจดั เรยี งขอ1 ความ/วตั ถุ (กล&มุ คำส่งั Arrange) แท็บ References (การอ?างอิง) รวมคำสั่งสร1างส&วนประกอบเพ่ิมเติมของเอกสาร สารบัญ (กล&ุม คำส่ัง Table of Contents) เชิงอรร (กลุ&มคำส่ัง Footnotes) ข1อมูลอ1างอิงและบรรณานุกรม (กล&ุมคำสั่ง Citation & Bibliography) คำบรรยายภาพ (กลมุ& คำสงั่ Captions) และดชั นี (กลม&ุ คำสง่ั Index) แท็บ Mailings (การสbงจดหมาย) รวมคำส่ังเกี่ยวกับการสร1างจดหมาย การจ&าหน1าซองจดหมาย (กลุ&มคำส่ัง Create) การสร1างจดหมายเวียน (กล&ุมคำสั่ง Start Mail Merge) การเขียนและการแทรกเซต ข1อมูลในจดหมาย (กลุ&มคำส่ัง Write & Insert Fields) ผลการแสดงตัวอย&าง (กลมุ& คำส่ัง Preview Results) และการรวมเอกสาร (กลม&ุ คำส่ัง Finish) แท็บ Review (รีวิว) รวมคำสั่งเกี่ยวกับการตรวจสอบเอกสาร การพิสูจนLอักษร (กลุ&มคำสั่ง Proofing) การแทรกข1อคิดเห็นบนเอกสาร (กล&ุมคำส่ัง Comments) กำหนดการติดตาม (กล&ุมคำสั่ง Tracking) การปรบั แก1ไข ข1อคิดเหน็ (กลมุ& คำส่ัง Changes) การเปรยี บเทียบเอกสาร (กล&มุ คำสั่ง Compare) และการปŽองกันเอกสาร (กลุ&มคำสงั่ Protect) เอกสารประกอบการเรียน วิชาโปรแกรมประมวลผลคํา | โดย นายสาํ เริง หาญเสมอ 5 แท็บ View (มุมมอง) รวมคำส่ังสำหรับเลือกมุมมองในการทำงานกับเอกสาร (กลุ&มคำส่ัง Views) การซอ& น/แสดงสว& นประกอบบนหน1าต&างโปรแกรม (กลม&ุ คำสัง่ Show/Hide) และการยอ& /ขยายเอกสาร (กลุ&ม คำสง่ั Zoom) การจัดหนา1 จอ (กล&ุมคำสัง่ Window) และการใชง1 านมาโคร (กล&มุ คำส่งั Macros) การสรา? งเอกสารใหมb หากเราต1องการสร1างเอกสารทวั่ ไป หรอื กำลังทำงานกบั เอกสารหนึ่งอย&ู และตอ1 งการสร1างเอกสารใหม& ข้ึนมา หรือเพ่ิงเร่ิมต1นใช1งานโปรแกรม Microsoft Word และอยากทดลองสร1างเอกสารง&าย ๆ ไม&ต1องการ รปู แบบท่ซี ับซอ1 น การเลือกสรา1 งเอกสารใหมท& ำไดด1 งั น้ี 1. คลิกแท็บ File และเลอื กเมนู New (ใหม)& 3. แสดงเอกสารทไ่ี ด1 2. คลิกเลอื ก Blank document (เอกสารเปลา& ) การสร?างเอกสารรปู แบบอนื่ ๆ นอกจากการสร1างเอกสารเปล&าแล1ว ใน Word 2016 เรายังสามารถเลือกเอกสารใหมจ& ากเทมเพลต หรอื แม&แบบเอกสารท่มี กี ารจัดวางรปู แบบของข1อความบนหนา1 เอกสารในเบื้องต1นไวใ1 ห1แล1ว เชน& ปฏิทิน สร1าง บลอ็ ก จดหมาย แฟกซL เอกสารท่ีแนบไปกบั อีเมล เปนQ ต1น (โดยตอ1 งมกี ารเชอื่ มตอ& อนิ เทอรLเน็ตเพื่อดาวนโL หลด) ดังตวั อยา& งเปQนการสร1างบล็อก เอกสารประกอบการเรียน วชิ าโปรแกรมประมวลผลคํา | โดย นายสําเริง หาญเสมอ 6 1. คลิกแทบ็ File และเลอื กเมนู New (ใหม)& 2. เลือกเทมเพลต Blog Post การใช?มมุ มองตbาง ๆ ใน Word เพ่อื ความสะดวกในการสรา1 งและทำงานกบั เอกสาร Word สามารถแสดงเอกสารไดห1 ลายมมุ มอง (View) โดยแตล& ะมุมมองจะมรี ปู แบบและการใชง1 านที่แตกตา& งกนั โดยเราสามารถสลับระหว&างแตล& ะมมุ มองได1 โดยไปท่ีแทบ็ View (มมุ มอง) แล1วคลิกเลือกมุมมองที่ตอ1 งการ หรือคลกิ ทปี่ •ุม ท่ีแท็บ สถานะ มมุ มองเค1าโครงเหมือนพิมพL (Print Layout) เมื่อเราเปด~ เอกสารคร้งั แรกจะพบกบั มมุ มองนท้ี ี่ แสดงผลลพั ธLเหมอื นกบั เอกสารท่ีพมิ พLออกจากเคร่อื งพมิ พLจริง ๆ โดยจะแสดงรปู ภาพ เลขที่หน1า หรือหวั กระดาษ ระยะเวน1 ระหว&างข1อความกบั ขอบกระดาษที่เรากำหนดไว1ใหเ1 ห็น มุมมองการอ&านแบบเตม็ หน1าจอ (Read Mode) ผใู1 ช1งานสามารถอา& นขอ1 มลู ภายในเอกสาร คล1ายกบั หนา1 หนงั สอื โดยมกี ารแบ&งออกเปนQ 2 หน1า และจดั เอกสารโดยอตั โนมัติ ใหม1 ฟี อนตขL นาดใหญ& เพอ่ื อา& นไดส1 ะดวก มมุ มองเค1าโครงเว็บ (Web Layout) ในมมุ มองนี้จะแสดงใหเ1 ห็นวา& เอกสารจะเปQนอย&างไรถา1 เปนQ เวบ็ เพจ ซึ่งจะมกี ารแสดงขนาดฟอนตL และความยาวหนา1 กระดาษเพอ่ื ใหส1 ามารถอ&าน และค1นหาหัวขอ1 ใน เอกสารได1งา& ย มมุ มองเค1าร&าง (Outline) เปนQ มมุ มองท่แี สดงเฉพาะขอ1 ความในเอกสารเทา& น้ัน โดย แสดงเปนQ โครงสรา1 งของเอกสารว&าประกอบดว1 ยหวั ขอ1 อะไรบ1าง และแตล& ะหัวข1อมหี ัวขอ1 ย&อยไปอีกก่รี ะดบั มมุ มองนี้เหมาะสำหรบั ใช1จัดลำดบั การนำเสนอเนือ้ หา เอกสารประกอบการเรียน วชิ าโปรแกรมประมวลผลคํา | โดย นายสาํ เริง หาญเสมอ 7 มมุ มองแบบรา& ง (Draft) แสดงเอกสารเปQนแบบร&าง เพอื่ ใหแ1 ก1ไขได1อยา& งรวดเร็ว โดย ซ&อนองคLประกอบบางสว& นไว1 เช&น หัวกระดาษ/ทา1 ยกระดาษ เปQนตน1 การเรยี กดูเอกสารในหนา? อื่น ๆ เม่ือเอกสารยาวจนจอภาพไม&สามารถสแดงข1อความไดเ1 หน็ ได1ทั้งหมด ให1ใช1 Scroll bar เล่ือนเอกสาร ท่ีแสดงขน้ึ /ลงเพ่อื ดูขอ1 ความส&วนอ่นื ได1 โดยคลิกทป่ี มุ• และ เพ่อื เล่อื นหน1าเอกสารข้นึ หรอื ลง (หรอื กด <Page Up> และ <Page Down>) ในกรณที ต่ี 1องการเปล่ยี นหนา1 เอกสารอยา& งรวดเร็ว ใหค1 ลิก ที่ Scroll bar ลากข้ึน/ลง Word จะ แสดงเลขหนา1 ที่เราจะไป เมือ่ เราปล&อย กจ็ ะไปยงั เอกสารหนา1 นัน้ ทนั ที คลิกแล1วเลอื่ นขึ้น/ลง เพ่ือไปยังหนา1 ที่ ตอ1 งการ การบันทึกเอกสารทส่ี รา? ง หลงั จากทเี่ ราพิมพLข1อมลู ต&าง ๆ ลงบนเอกสารทส่ี รา1 งเรยี บรอ1 ยแลว1 ก&อนออกจากโปรแกรม Word เรา ต1องทำการบันทกึ หรอื เซฟ (Save) เอกสารท่ีพมิ พLไวก1 &อน จงึ จะนำเอกสารนมี้ าใช1ในครงั้ ต&อไปได1อีก และ นามสกลุ ไฟลทL ี่ได1จะเปนQ .docx (ในเวอรชL นั ตำ่ กวา& 2007 จะเปQน .doc) 2. หากเปQนการบนั ทึกครั้ง 1. คลิกทแี่ ทบ็ แรก เราตอ1 งเลือกตำแหน&ง File และเลือกค จดั เกบ็ ไฟลกL อ& น ในท่ีนเ่ี ลอื ก สงั่ Save This PC (บนั ทกึ ไว1ใน (บันทึก) หรอื กด เครื่อง) ป•ุม <Ctrl+S> 3. คลิกป•ุม Browse เพอ่ื เขา1 ไประบุตำแหน&งเกบ็ ไฟลบL น เคร่อื ง เอกสารประกอบการเรียน วิชาโปรแกรมประมวลผลคํา | โดย นายสําเริง หาญเสมอ 8 4. ตำแหน&งเกบ็ ข1อมลู 5. ตง้ั ชื่อให1กับไฟลLท่ี บันทึก 6. คลิกปมุ• Save การบนั ทกึ เอกสารเปnนช่ือใหมb (บนั ทกึ ) หากเราตอ1 งการบนั ทกึ เอกสารใหเ1 ปQนไฟลใL หม& โดยทไ่ี ฟลเL อกสารเดมิ ของเรายงั คงอยดู& ว1 ยใหค1 ลกิ ที่แทบ็ File เลอื กคำสง่ั Save As (บนั ทกึ เปQน) จากน้ันตั้งชอ่ื ไฟลใL หม&ตามตอ1 งการ 1. คลิกท่แี ท็บ 2. หากเปQนการบันทึก File และเลือกค ครงั้ แรก เราต1องเลือก ส่ัง Save ตำแหน&งจัดเก็บไฟลL (บนั ทกึ ) หรอื กด กอ& น ในท่ีน่ีเลอื ก This ป•มุ <Ctrl+S> PC (บนั ทกึ ไว1ใน เครอ่ื ง) 3. คลิกปมุ• Browse เพอ่ื เข1าไประบตุ ำแหนง& เกบ็ ไฟลLบนเครอ่ื ง เอกสารประกอบการเรียน วชิ าโปรแกรมประมวลผลคาํ | โดย นายสาํ เริง หาญเสมอ 9 4. ตำแหนง& เกบ็ ข1อมลู 5. ตั้งชื่อให1กบั ไฟลทL ี่บันทึก 6. คลกิ ปม•ุ Save (บนั ทกึ ) การเปoดเอกสารท่ีบันทึกไวก? ลบั มาใช?งาน ข1อดีของการบันทกึ ไฟลLเอกสารไวก1 ค็ ือ เราสามารถเปด~ เอกสารเหลา& น้นั ขึ้นมาอา& น หรอื แก1ไขเพม่ิ เตมิ ในคร้ังต&อไปได1ตามตอ1 งการ ไมเ& พียงแตก& ารสรา1 งเอกสารใหมเ& พยี งอย&างเดยี วเทา& นัน้ ดังขั้นตอนต&อไปนี้ 1. คลกิ ทีแ่ ท็บ File และเลือกคำส่งั Open (เป~ด) 2. คลกิ ป•ุม Browse เพอ่ื เข1า ไปเลอื กตำแหน&งท่ี เก็บไฟลL 3. ตำแหนง& เกบ็ ข1อมลู 4. คลกิ เลอื กไฟลL 5. คลกิ ปมุ• Open (เปด~ ) เอกสารประกอบการเรียน วิชาโปรแกรมประมวลผลคํา | โดย นายสําเริง หาญเสมอ 10 การเปoดเอกสารในมมุ มองท่ีได?รบั การปอp งกนั (Protected View) คือ เอกสารทีไ่ มแ& น&ใจเรอ่ื งความปลอดภยั เชน& เอกสารที่แนบมากบั อีเมล หรอื ดาวนโL หลดมาจาก อนิ เตอรเL นต็ ดงั นน้ั เพอ่ื ใหเ1 ปด~ ไฟลขL นึ้ มาได1และสามารถแกไ1 ขเอกสารได1 คลกิ Enable Editing การปดo เอกสาร หลงั จากท่ีเราได1ทำการบันทึกเอกสารทีท่ ำงานเรียบรอ1 ยแล1ว หากเราตอ1 งการทำงานกบั เอกสารอื่น และไม&ต1องการทำงานกบั เอกสารเดมิ อกี ในขณะนนั้ กค็ วรปด~ เอกสารเสีย โดยคลกิ แทบ็ File จากนั้นเลอื กคำสั่ง Close (ปด~ ) 1. คลิกแท็บ File และ เลอื กคำส่งั Clouse 2. เลอื กคำสง่ั สำหรับ จดั เกบ็ ไฟลกL &อน * ถ1าเราสัง่ ป~ดเอสารโดยยังไมไ& ดบ1 ันทึกเอกสาร จะปรากฏขอ1 ความเตือนใหเ1 ราบันทึกเอกสารนี้กอ& นโดยเลอื ก Save ถา1 ต1องการบนั ทกึ เอกสารน้ี Don’t Save ถ1าไมต& อ1 งการบันทกึ เอกสาร และ Cancel เพอื่ ยกเลกิ คำสง่ั ปด~ เอกสาร เอกสารประกอบการเรียน วิชาโปรแกรมประมวลผลคํา | โดย นายสําเริง หาญเสมอ 11 การออกจากโปรแกรม หลงั จากเราได1เสรจ็ สิน้ การใช1 Word และได1ทำการบันทกึ เอกสารแลว1 กอ& นป~ดเครือ่ งหรอื เรยี กใช1 โปรแกรมอน่ื เราควรออกจากโปรแกรมเสยี กอ& น หากไมไ& ด1ใช1งาน ดังขน้ั ตอนต&อไปนี้ เอกสารประกอบการเรียน วิชาโปรแกรมประมวลผลคํา | โดย นายสาํ เริง หาญเสมอ 12 บทท่ี 2 การทำงานกับข?อความและหนา? เอกสาร การสร1างเอกสารบน Word 2016 นั้น ชว& ยลดความยงุ& ยากในการจัดการกบั ข1อความได1มาก เรา สามารถทำหนดแบบอักษร การจดั รูปแบบเอกสารได1ตมทตี่ อ1 งการ และสามารถกลบั มาแกไ1 ขเน้ือหาได1เสมอ การปpอนขอ? ความลงบนเอกสาร ใหเ1 ราทดลองพิมพขL 1อความในเอกสาร Word ถ1าข1อความทีเ่ ราพมิ พมL ีความยาวเกนิ ด1านขวาของ เอกสาร Word ก็จะตดั คำและขนึ้ บรรทดั ใหมโ& ดยอัตโนมตั ิ เมอื่ ตอ1 งการขน้ึ ยอ& หนา1 ใหม&ใหก1 ดคียL <Enter> และ กดคียL <Tab> เพือ่ เคาะย&อหนา1 ดังตวั อยา& งในรูป 1. กด <Tab> เพ่อื เคาะย&อหนา1 2. ปอŽ นข1อความ 3. กด Enter เพอ่ื ข้ึนยอ& หน1าใหม& วธิ กี ารเล่ือนจุดแทรกขอ? ความ จุดแทรกขอ1 ความ หรือเคอรเL ซอรL (Cursor) | คือสญั ลกั ษณแL สดงตำแหนง& แทรกข1อความที่เราพมิ พL เราสามารถเลื่อน | ไป ณ ตำแหน&งใด ๆ ในเอกสารไดด1 ว1 ยเมาสL โดยให1คลกิ เลอื กตำแหนง& ท่ตี 1องการไดเ1 ลย ตำแหน&งตัวแทรก ข1อความในตอนแรก เล่ือนตวั ชเ้ี มาสLไปตำแหนง& ที่ ต1องการ และคลกิ เพื่อย1าย ตำแหนง& แทรกข1อความมาท่ี น้ัน เอกสารประกอบการเรียน วิชาโปรแกรมประมวลผลคํา | โดย นายสําเริง หาญเสมอ 13 นอกจากการใชเ1 มาสL เราก็สามารถเล่อื น | โดยใชค1 ยี LบอรLด ดังน้ี ปุsม หนา? ท่ี เล่ือนไปยงั ตวั อกั ษรถดั ไป เลอ่ื นไปยงั อกั ษรก&อนหน1าน้ี เลื่อนไปยงั บรรทัดก&อนหน1าน้ี เลื่อนไปยงั บรรทดั ถัดไป เลอ่ื นไปยงั ต1นแถวของแถวนนั้ ๆ เลือ่ นไปท1ายแถวของแถวนั้น ๆ เล่ือน Scroll bar ขน้ั เลอ่ื น Scroll bar ลง + เลอ่ื นไปท่ีคำที่อย&ถู ัดไป + เลือ่ นไปทค่ี ำทอ่ี ย&กู อ& นหนา1 + เลือ่ นไปทย่ี &อหนา1 ถัดไป + เล่อื นไปทีย่ อ& หน1าปจŸ จบุ นั หรอื ยอ& หนา1 กอ& นหนา1 นี้ + เลื่อนไปตน1 เอกสาร + เลอ่ื นไปทา1 ยเอกสาร + เลื่อนเอกสารไปหนา1 กอ& นน้ี + เลอ่ื นเอกสารไปหน1าถัดไป แสดงสญั ลักษณMเกีย่ วกับการจดั ข?อความในยbอหนา? ถ1าเราต1องการทราบว&ามกี ารกดคียL <Tab> หรือกดคยี L <Enter> ข้ึนยอ& หน1าใหมท& ใ่ี ดบา1 งในเอกสาร ให1คลิกเมาสปL ุ•ม ท่ีแท็บ Home (หนา1 แรก) ในกลุม& เครื่องมอื Paragraph (ยอ& หน1า) จะแสดงสญั ลกั ษณL คลกิ เพอื่ ซ&อน/แสดงสัญลักษณL การจดั การข1อความในยอ& หน1า สญั ลักษณกL ารเว1นวรรค สญั ลักษณLการขึ้นยอ& หน1าใหม& เอกสารประกอบการเรียน วชิ าโปรแกรมประมวลผลคํา | โดย นายสาํ เริง หาญเสมอ 14 การสลบั แปนp พิมพMระหวbางภาษาไทยและองั กฤษ ในโปรแกรม Word สามารถสลับแปนŽ พมิ พรL ะหวา& งภาษาไทยและภาษาอังกฤษ โดยใช1คยี บL อรLดปม•ุ <~> หรือปุ•ม <Alt+Shift> (ขน้ึ อย&กู บั การกำหนดค&าใน windows) สงั เกตสญั ลกั ษณLแสดงสถานะของภาษาท่ี อย&ดู า1 นขวาล&างของ Word ในกรณที ่ีกำลงั ใชแ1 ปŽนพมิ พLภาษาไทยอย&ู จะแสดงสญั ลักษณL และถา1 กำลังใช1 แปนŽ พิมพภL าษาอังกฤษ จะแสดงสญั ลกั ษณL สญั ลักษณLแสดงสถานะวา& ใช1แปนŽ พิมพLภาษาไทยอย&ู การเลอื กตัวอกั ษรหรอื ขอ? ความบางสbวน กอ& นการทำงานกบั ข1อความในเอกสาร เชน& การคัดลอก การย1าย หรือการจัดรปู แบบใหก1 ับข1อความ จำเปQนทเ่ี ราตอ1 งเลอื กข1อความทต่ี 1องการทำงานดว1 ยกอ& น จากน้นั จึงจะใชค1 ำสง่ั หรอื ทำงานกบั ข1อความได1 การ เลือกขอ1 ความทำได1หลายวิธีดงั น้ี 1. คลิกตำแหนง& เร่มิ ต1น 2. แดรกเมาสใL หเ1 กดิ แถบสดี ำทบั ขอ1 ความ แลว1 ปล&อยเมาสL ใชเ? มาสMเลอื กข?อความ ให1เราคลิกตรงตำแหน&งเรมิ่ ตน1 ขอ1 ความทต่ี อ1 งการเลอื ก แล1วกดปมุ• เมาสLค1างไว1 จากนนั้ แดรกเมาสLใหเ1 กิดแถบสดี ำทบั ข1อความ แล1วปล&อยเมาสLเมอ่ื ถึงจุดสิน้ สุดของข1อความทตี่ 1องการ เลือกเฉพาะคำในเอกสาร ถ1าเราต1องการเลือกเฉพาะคำใดคำหนงึ่ ในขอ1 ความ ก็ใหด1 ับเบลิ คลกิ ที่คำนั้น ได1เลย ซงึ่ จะเกิดแถบสเี ทาทบั คำนน้ั หมายความว&าคำนัน้ ได1ถกู เลือกแล1ว เอกสารประกอบการเรียน วชิ าโปรแกรมประมวลผลคาํ | โดย นายสําเริง หาญเสมอ 15 เลอื กท้ังบรรทดั เลอ่ื น ไปดา1 นซา1 ยของขอ1 ความ ตัวชีเ้ มาสจL ะเปลี่ยนเปQนสญั ลกั ษณL ใหค1 ลกิ เมาสL ตรงบรรทัดทต่ี อ1 งการ กจ็ ะเกิดแถบสีดำทับทง้ั บรรทัดทีเ่ ราเลอื ก 1. เล่ือนเมาสไL ปบริเวณ ด1านซา1 ยของหน1ากระดาษ 2. คลกิ ให1ตรงกบั บรรทดั ที่ ต1องการเลอื ก เลอื กท้งั ยอb หนา? เลื่อนเมาสL ไปบรเิ วณด1านซ1ายของข1อความ ตวั ชีเ้ มาสจL ะเปล่ียนเปนQ สญั ลกั ษณL ใหเ1 ราดบั เบิลคลกิ เพ่ือเลอื กยอ& หนา1 ทตี่ อ1 งการ เลอื กข1อความทัง้ หมดในเอกสาร ในกลุม& เคร่อื งมอื Edit (การแก1ไข) ให1คลกิ ป•ุมคำสง่ั Select (เลือก) และเลอื กคำสัง่ Select All (เลอื กทง้ั หมด) หรอื กดคียL <Ctrl+A> บนคยี บL อรดL คลกิ ปมุ• Select (เลือก) และเลอื ก Select All (เลอื กทงั้ หมด) ยกเลิกการเลือกข?อความ หากเราเปล่ียนใจ และต1องการยกเลิกขอ1 ความทไ่ี ด1เลือกไว1 ใหค1 ลิกท่ีตำแหนง& ใด ๆ ในเอกสารที่ไมม& ี แถบดำทเ่ี กิดจากการเลือกข1อความ การลบขอ? ความ เม่อื เราพมิ พคL ำผดิ หรือต1องการลบขอ1 ความบนเอกสาร ใหก1 ดคียL <Del> เพือ่ ลบตวั อกั ษรทีอ่ ยู& ทางขวา หรอื กดคยี L <Backspace> เพอ่ื ลบตัวอกั ษรทอ่ี ยู&ทางซา1 ย ถ1ากดคียL <Del> จะเปQนการลบตวั อกั ษร “บ” และถา1 เรากดคียL <Backspace> จะเปนQ การลบ ตัวอกั ษร “ม” เอกสารประกอบการเรียน วิชาโปรแกรมประมวลผลคาํ | โดย นายสาํ เริง หาญเสมอ 16 ในกรณที ่เี ราตอ1 งการลบข1อความบางส&วน ใหเ1 ลอื กข1อความน้นั และกดคียL <Del> ได1เลย เราใชป1 ม•ุ คำสัง่ Undo (เลกิ ทำ) เพอื่ ยกเลิกคำสง่ั ทก่ี ระทำไปครงั้ ล&าสุดได1 เชน& ถา1 เราสงั่ ลบข1อมลู โดยไมไ& ด1ตง้ั ใจ ให1คลิกปมุ• คำสงั่ Undo (เลิกทำ) บน Quick Access Toolbar ขอ1 มลู ท่ถี กู ลบไปจะถูก คนื กลับมา คลิกปุม• Undo (เลกิ ทำ) ถา1 เราเปลีย่ นใจ ไมต& อ1 งการยกเลิกคำสงั่ น้นั หลงั จากใชค1 ำสง่ั Undo (เลิกทำ) ไปแล1ว ให1ใชค1 ำสั่ง Redo (ทำซำ้ ) โดยคลกิ ปมุ• เพ่ือให1ข1อมูลกลบั มาสภาพเดมิ หรอื ทำคำส่ังนั้นอีกครัง้ การคดั ลอก/ยา? ยข?อความ หากตอ1 งพมิ พLข1อความซำ้ ๆ กนั เราควรใชว1 ิธีคัดลอกข1อความไปยังตำแหนง& ทต่ี อ1 งการในเอกสารเพื่อ ประหยดั เวลา ซง่ึ วธิ คี ดั ลอกหรอื ย1ายข1อความสามารถทำไดโ1 ดยการใช1เมาสL หรือการใชป1 มุ• คำส่ัง ดงั น้ี วิธีท่ี 1 ใช?เมาสMคัดลอก/ย?ายขอ? ความ วธิ ีคดั ลอกหรือยา1 ยขอ1 ความโดยใช1เมาสนL น้ั เหมาะสำหรบั การคัดลอกหรอื ย1ายข1อความไปยงั ตำแหนง& ที่ ไม&ไกลมากนกั เช&น คดั ลอกหรือย1ายไปยงั ตำแหนง& ท่ยี อ&บู นหนา1 เอกสารเดียวกัน หรอื ตำแหนง& ที่อยู&ในยอ& หนา1 ถัดไป ดังนี้ 1. ใช1เมาสLเลอื กขอ1 ความ 2. แดรกเมาสLย1ายไปยงั ตำแหนง& ท่ีต1องการ หากต1องการคัดลอกใหก1 ด <Ctrl> ค1างไว1 3. ปลอ& ยเมาสL ข1อความจะถูกคัดลอกหรอื ยา1 ยมายังตำแหน&งใหม& วิธที ่ี 2 ใช?คำสงั่ สำหรบั คัดลอก/ยา? ยขอ? ความ หากขอ1 ความท่ีคัดลอกหรอื ย1าย กบั ตำแหน&งทจ่ี ะนำข1อความไปวางนัน้ อยูไ& กลกันมาก เช&น ห&างกัน หลายหน1ากระดาษ หรอื เปQนการคัดลอก/ยา1 ยข1อความขา1 มไปยงั เอกสารอนื่ การใช1เมาสLคดั ลอกข1อความคงไม& สะดวก ในกรณีแบบนเี้ ราควรเลือกใชค1 ำสงั่ Copy (คัดลอก) สำหรบั การคัดลอกข1อความ หรอื คำสงั่ Cut (ตดั ) กรณีตอ1 งการยา1 ยข1อความ เอกสารประกอบการเรียน วชิ าโปรแกรมประมวลผลคํา | โดย นายสาํ เริง หาญเสมอ 17 1. ใช1เมาสLเลือก ข1อความ 2. คลกิ เมาสLขวา แลว1 เลือก Copy (คัดลอก) หรือ Cut (ตัด) กรณียา1 ย ข1อความ 3. ไปยังตำแหน&งทต่ี 1องการ คลิกเมาสLขวาอกี ครง้ั เลอื ก เพื่อวาง หรอื <Ctrl+V> Keep Source Formatting (รกั ษาการจัดรปู แบบตามตน1 ฉบบั ) รปู แบบข1อความเหมือนเดมิ ท่คี ดั ลอกมา Merge Formatting (ผสานการจัดรปู แบบ) ปรบั รปู แบบให1เหมอื นกบั รปู แบบของเอกสารปลายทาง Keep Text Only (เกบ็ ข1อความเทา& นั้น) วางเฉพาะข1อความ การค?นหาและแทนท่ขี อ? ความ หากเราสร1างเอกสารทม่ี ีความยาวมาก ๆ และต1องคน1 หาคำบางคำในเอกสาร การเลื่อนหนา1 เอกสาร เพ1ื่อ.ไลห& าคำทต่ี อ1 งการ ใช1เวลานานใน Word จงึ มีคำสง่ั สำหรับคน1 หาข1อความในเอกสารเพ่อื ชว& ยประหยดั เวลา 1. การค?นหาขอ? ความ เอกสารทม่ี ีความหนาหลายรอ1 ยหน1า การหาคำที่ต1องการบางตัวนัน้ เราสามารถเลือกใชป1 มุ• คำสง่ั Find (ค1นหา) เพอ่ื ใหโ1 ปรแกรม Word ช&วยเราในการคน1 หาได1อยา& งรวดเร็ว ดังน้ี 1. ในแทบ Home (หน1าแรก) ให1คลกิ ปุ•ม Find (ค1นหา) หรือ <Ctrl+F> 2. กรอก ข1อความที่ ตอ1 งการคน1 หา แล1วกด Enter 3. จำนวนคำท่ี คน1 พบ 4. แสดงตำแหน&ง ที่พบ 5. แถบไฮไลดทL บั ขอ1 ความทค่ี 1นเจอ เอกสารประกอบการเรียน วิชาโปรแกรมประมวลผลคาํ | โดย นายสาํ เริง หาญเสมอ 18 2. การแทนท่ขี อ? ความ หากเราพิมพLคำหนง่ึ ผดิ มาตลอดทั้งเอกสาร เชน& พิมพLคำวา& “ปรากฏ” แทนทีจ่ ะเปนQ “ปรากฏ” ซึ่ง เปQนคำทีถ่ ูกต1อง การไลห& าคำนัน้ ๆ ในเอกสาร และแกไ1 ขทลี ะคำคงตอ1 งใชเ1 วลานานพอสมควร ใน Word เราใช1 ความสามารถของโปรแกรมเพื่อชว& ยคน1 หา และแทนทีค่ ำทตี่ อ1 งการไดอ1 ย&างรวดเร็ว 1. ในแทบ Home (หน1า แรก) ใหค1 ลกิ ปม•ุ Replace (แทนท)่ี หรอื <Ctrl+H> 1. กรอกข1อความที่ ตอ1 งการแทนท่ี 2. กรอกขอ1 ความใหม& ท่ีจะมาแทนท่ี 3. คลกิ Replace (แทนที่) เพอ่ื แทนที่ขอ1 ความ หรอื คลกิ Replace All (แทนที่ทงั้ หมด) เพอ่ื แทนทท่ี ุกคำในเอกสาร จดั ขอ? ความให?อยbกู ง่ึ กลาง ชิดซา? ย หรอื ชิดขวา โดยปกติข1อความท่ีเราพิมพจL ะถกู จัดชิดขวาเอกสาร หากเราตอ1 งการเปล่ยี นใหข1 อ1 ความถกู จดั อยู& ก่ึงกลาง เชน& การจัดทำหนา1 ปกรายงาน การเนน1 ข1อความสำคญั เปนQ ตน1 หรอื จดั ชดิ ซ1ายเอกสาร เชน& การลง ทา1 ยจดหมาย หรือเอกสารสำคญั ตา& ง ๆ กส็ ามารถทำได1 โดยการจัดข1อความทเี่ รากำหนดจะมผี ลต&อข1อความใน ทงั้ ย&อหน1า 1. คลกิ เลอื กย&อหน1าทีต่ 1องการจัดข1อความ 2. คลกิ เลอื กการวางข1อความ เอกสารประกอบการเรียน วิชาโปรแกรมประมวลผลคํา | โดย นายสาํ เริง หาญเสมอ 19 การใชไ? ม?บรรทดั ในการจัดหน?าเอกสาร เราใช1ไม1บรรทดั หรือ Ruler ช&วยในการจดั หน1าเอกสาร เชน& การกำหนดระยะยอ& หนา1 กั้นหน1าหรือก้นั หลงั เปนQ ตน1 โดยเปด~ เอกสารในมุมมอง Print Layout (เค1าโครงเหมอื นพมิ พ)L และกำหนดใหแ1 สดงไม1บรรทดั ได1 โดยไปทแ่ี ท็บ View และต๊กิ เลือก Ruler เพื่อแสดง (หากต1องการซอ& นไมบ1 รรทดั ใหต1 ิก๊ ออก) 1. การตง้ั ก้นั หนา? และกั้นหลัง เปนQ การกำหนดขอบเขตข1อความในเอกสาร คือกนั้ หนา1 กนั้ หลงั และกำหนดระยะยอ& หน1าโดยจะมผี ล กับยอ& หนา1 ทีเ่ คอรเL ซอรLวางอยเ&ู ทา& น้นั ดังตัวอย&างตอ& ไปน้ี ปุ•มระยะก้นั หน1า ปมุ• ระยะยอ& หน1า ป•มุ ระยะกัน้ หลงั กำหนดระยะกนั้ หนา? คลิกเลอื กยอ& หนา1 ทจ่ี ะกำหนดกัน้ หนา1 และแดรกเมาสทL ี่ป•มุ ด1านซ1าย ของไมบ1 รรทดั เพอ่ื กำหนดระยะกั้นหน1า กำหนดระยะกน้ั หลงั คลกิ เลอื กยอ& หน1าทจ่ี ะกำหนดก้ันหลงั และแดรกเมาสLที่ปม•ุ ดา1 นขวา ของไม1บรรทัดเพ่ือกำหนดระยะกั้นหลงั กำหนดระยะยอb หน?า เลื่อนตวั ชเ้ี มาสL ไปที่ ดา1 นซ1ายของไมบ1 รรทัดแล1วแดรกเมาสLเพอ่ื กำหนดรยะของไมบ1 รรทดั 2. การกำหนดตำแหนbงแทบ็ หยุด แท็บเปนQ การกำหนดยอ& หนา1 ใหก1 บั เนอ้ื หา เพอื่ กล&าวถงึ เรื่องใหม&ภายในเอกสารทแ่ี ยกออกมาจาก เน้อื หาขา1 งต1น ชว& ยให1ผ1ูอ&านไมร& สู1 กึ ว&าเนื้อหาตดิ ตอ& กนั ยาวเกนิ ไป และแบ&งเนือ้ หาใหด1 นู &าอา& นอีกดว1 ย เมอื่ ใดที่ เรากดคยี L <Tab> จะเปนQ การเลอื่ นตำแหนง& สำหรบั แทรกข1อความ โดยเคอรเL ซอรL จะเลอ่ื นไปตามจุดแทบ็ ท่ไี ด1 กำหนดไว1 ซึ่งเราสามารถกำหนดรปู แบบของแทบ็ ได1 ดังน้ี 1. คลกิ เลอื กรปู แบบ 2. คลิกบนไม1บรรทดั เพอ่ื กำหนดจุดแทบ็ สำหรบั รูปแบบของแทบ็ แตล& ะแบบทเ่ี ลือกใชไ1 ด1 มีดังนี้ Left Tab แทบ็ ซ1าย จัดท1ายขอ1 ความชิดซา1 ยของแทบ็ มกั จะใช1กับข1อความท่ัว ๆ ไป Right Tab แท็บขวา จัดข1อความชิดขวาของแทบ็ มกั จะใช1กบั ข1อมลู ท่เี ปนQ ตวั เลข Center Tab แท็บกง่ึ กลาง จัดข1อความใหอ1 ย&ูกงึ่ กลางของแทบ็ เอกสารประกอบการเรียน วิชาโปรแกรมประมวลผลคํา | โดย นายสาํ เริง หาญเสมอ 20 Decimal Tab แทบ็ จดุ จัดตัวเลขใหจ1 ุดทศนิยมอยต&ู รงตำแหนง& ของแท็บหยุด ทศนยิ ม ใสเ& นน1 แนวต้งั Bar Tab แทบ็ แถบ กำหนดยอ& หนา1 ในบรรทดั แรก First Line Indent เยย่ี ง บรรทัดแรก สำหรับการยกเลิกแทบ็ ทำได1โดยคลกิ ที่สญั ลกั ษณแL ทบ็ แลว1 แดรกเมาสลL ากแทบ็ น้ันออกไปจากบรเิ วณ ไมบ1 รรทดั แบงb ขอ? ความในเอกสารเปนn หลายคอลัมนM เราอาจแบง& ข1อความในเอกสารออกเปนQ หลายคอลมั นL เพ่ือจดั วางเอกสารใหเ1 หมาะสมกบั ลกั ษณะงาน นัน้ ๆ เช&น โบรชัวรL หนา1 หนังสือพิมพL หรือนติ ยสารท่ัวไป เปนŽ ตน1 1. แบbงคอลมั นทM ั้งเอกสาร หากเราตอ1 งการทำคูม& อื ฉบบั เลก็ ๆ แตเ& น้ือหาคอ& นขา1 งมาก เราอาจแบง& คอลมั นLออกเปQน 2 คอลัมนL หรือมากกวา& เพอ่ื จัดวางเน้อื หาไดม1 ากขึ้นตอ& 1 หน1า และทำให1จำนวนหน1าของเอกสารลงไปดว1 ย การ แบ&งคอลมั นขL องทงั้ เอกสาร สามารถทได1 ดงั น้ี 1. ท่แี ทบ็ Layout (เค1าโครง) ใหค1 ลกิ ปุ•ม Columns (คอลมั น)L 2. คลิกเลอื กจำนวน คอลัมนL 2. แบbงคอลมั นเM ฉพาะสbวนท่ีตอ? งการ ถา1 เราตอ1 งการแบง& ขอ1 ความเพียงบางส&วนในเอกสารเทา& นั้น ใหเ1 ปQนหลายคอลมั นL เราจะต1อง เลือกสว& นของขอ1 ความท่ตี อ1 งการก&อน ซง่ึ การปรบั แตง& ใด ๆ กบั ขอ1 ความส&วนนี้ รวมทง้ั การเลอื กแบง& คอลมั นLจะ มีผลเฉพาะกบั สว& นของขอ1 ความทเ่ี ลอื กเท&าน้ัน เอกสารประกอบการเรียน วชิ าโปรแกรมประมวลผลคาํ | โดย นายสําเริง หาญเสมอ 21 2. ทีแ่ ท็บ Layout 1. เลอื กขอ1 ความเฉพาะสว& นทต่ี 1องการแบ&งคอลัมนL (เคา1 โครง) คลกิ ป•มุ Column (คอลมั นL) และเลอื กจำนวน คอลมั นL เฉพาะส&วนของข1อความทเี่ ลือกจะถูกแบง& คอลมั นLตามท่กี ำหนด การยกเลิกการแบง& คอลมั นL ทำไดโ1 ดยการคลิกท่ี (คอลัมน)L เชน& เดมิ แต&ให1เลอื กจำนวนคอลัมนL เพียงคอลัมนเL ดียวเท&าน้นั เอกสารประกอบการเรียน วชิ าโปรแกรมประมวลผลคํา | โดย นายสําเริง หาญเสมอ 22 บทที่ 3 ปรับแตง, ข/อความและเอกสาร เอกสารทเี่ ราจัดทำอาจยงั ดูไมนD Dาสนใจนัก หากไมตD กแตDงหนาG ตาใหดG สู วยงามและเรียบรGอย เชDน กำหนดขนาดของขอG ความท่ใี ชเG ปนI หวั ขอG เนGนขGอความทส่ี ำคญั เปIนตGน ซึง่ ในบทนเี้ ราจะพจิ ารณาวธิ ีการตกแตDง เอกสารโดยการใชสG ี ตวั อักษรรปู แบบตDาง ๆ และการจัดขอG ความใหเG ปนI ระเบียบเรยี บรอG ย ปรบั แต,งฟอนต<ในเอกสาร ฟอนตS (Font) คือรูปแบบตวั อักษรใน Windows ที่เรานำมาใชGไดG การใชฟG อนตSทแ่ี ตกตDางกันจะทำใหG ขGอความในเอกสารดนู Dาสนใจ สำหรบั แตลD ะฟอนตจS ะมชี ่ือประจำตวั อยDู เชDน Arial, CordiaUPC, Times New Roman เปIนตGน ฟอนตแS บDงไดGเปIนฟอนตสS ากลทถี่ ูกนำมาใชGกนั อยาD งแพรหD ลาย และมฟี อนตSถูกออกแบบไวGใชกG ับภาษา ในแตDละประเทศ เชDน ฟอนตตS ระกลู DB หรือฟอนตทS ลี่ งทGายดGวย UPC เปIนฟอนตSที่ถูกสรGางสำหรบั ใชงG านกับ ภาษาไทย เปIนตนG 1. การเลือกฟอนต<ทใี่ ช/ เราสามารถเลือกใชGฟอนตใS หGเหมาะกบั ชนิดของเอกสารที่เราสราG งขึ้น เชDน หากเปนI เอกสารในเชิง วิชาการ ก็มกั ใชGฟอนตSชนิด CordiaUPC หรือ AngsanaUPC เปนI ตGน 2. เลือกกลมDุ เครื่องมือ Font (แบบอกั ษร) 1. ใชGเมาสSเลือกขGอความ 3. คลิกเลอื กรปู แบบฟอนตSท่ี ตอG งการ 2. การเปล่ียนขนาดฟอนต< เราสามารถกำหนดขนาดตัวฟอนตSแตกตDางกัน ใหGกบั ขGอความแตลD ะสวD นในเอกสารทเ่ี ปIนหัวขอG ใหญD หัวขGอยอD ย หรอื เน้อื เรือ่ งไดG ดังน้ี 2. เลือกกลDมุ เคร่อื งมอื Font (แบบอกั ษร) คลกิ เลือกขนาด ตวั อกั ษร หรือ 1. ใชเG มาสSเลอื กขGอความ เอกสารประกอบการเรียน วชิ าโปรแกรมประมวลผลคำ | โดย นายสำเรงิ หาญเสมอ 23 กำหนดขอ/ ความเปนG ตัวหน/า ตวั เอน และขีดเสน/ ใต/ นอกจากการตกแตงD เอกสารดGวยฟอนตทS แ่ี ตกตDางกันแลGว เราสามารถเนGนขGอความในเอกสาร เชDน ขGอความท่ีเปนI หวั ขอG ขอG ความที่เปนI ประโยคสำคญั ในเอกสาร หรอื เปนI คำพูดทีย่ กมาจากที่อน่ื เปIนตนG ใหG ดูโดดเดนD โดยกำหนดขนาดตัวอักษร เชDน A A A A หรอื กำหนดรูปแบบเพมิ่ เตมิ เชนD ขGอความขีดเสนG ใตG ขอ/ ความหนา ขอ\" ความตวั เอน เปนI ตนG 2. คลกิ เลอื กปรับ ลกั ษณะขGอความ 1. ใชGเมาสSเลือกขGอความ สำหรบั ปxุมคำสงั่ ในการกำหนดรปู แบบตัวอกั ษร มดี งั นี้ ตวั อกั ษรหนา ตวั อักษรเอยี ง ขีดเสนG ใตขG Gอความ ขดี เสนG กลางขGอความ ตัวอักษรหGอย ตวั อกั ษรยก นอกจากน้นั เราสามารถกำหนดแบบอักษรพเิ ศษ ๆ ไดอG ีก โดยคลิกเลือก เปyดหนGาตDาง Font (แบบ อักษร) ขึ้นมา เพื่อกำหนดคDาเอง ที่หนGาตDาง Font (แบบอักษร) ในหัวขGอ Effect (ลักษณะพิเศษ) ใหGเลือก รูปแบบตวั อักษรท่ีตอG งการใชG 1. คลกิ ท่ี เพอื่ เปดy หนาG ตDาง Font (แบบอกั ษร) 2. คลิกเลอื กกำหนดรปู แบบตวั อกั ษร 3. คลกิ OK เอกสารประกอบการเรยี น วชิ าโปรแกรมประมวลผลคำ | โดย นายสำเริง หาญเสมอ 24 ตกแตง, ข/อความดว/ ยสี เอกสารทเ่ี ราเห็นในปจ€ จบุ ันมักจะมาพรอG มกบั สสี ันทสี่ ะดดุ ตา และดึงดูดความสนใจจากผูอG Dานอาจจะ มาจากการใชGรูปภาพในเอกสาร สีพน้ื ของเอกสาร หรือกำหนดสีใหGกบั ตวั อักษรในเอกสาร เพอื่ เนนG ขอG มลู สำคญั และเพมิ่ สสี นั ใหกG บั เอกสารอกี ทางหน่ึงไดG 1. กำหนดสีใหก/ ับตัวอักษร 2. คลกิ เครื่องมือ 1. เลอื กขGอความทจี่ ะ กำหนด 3. เลอื กสีท่ตี อG งการกำหนด 2. เนนG สDวนสำคัญดวG ยการไฮไลตตS วั อักษร ใหGกับขGอความ ในขณะกำลังอDานเอกสารใน Word เราสามารถเนนG ขGอความสวD นท่ีสำคญั เหมอื นการขดี ไฮไลตSลงบนหนงั สือทั่วไปไดG ดังข้ันตอนตอD ไปน้ี 1. คลิกเครือ่ งมอื 2. เลือกสีทจ่ี ะใชเG ปนI ไฮไลตS 3. แดรกเมาสSขอG ความที่ ตGองการเนนG ตกแตง, พื้นหลงั เอกสาร อีกหนึง่ เทคนคิ ในการตกแตงD เอสารใหดG นู Dาสนใจกค็ ือ เลือกตกแตDงพนื้ หลังใหGเอกสาร เชDน การเทสีพื้น หลงั การตีกรอกหนาG เอกสาร เปนI ตGน 1. เทสพี ้ืนหลังเอกสาร นอกจากการใชGสพี ืน้ ขาวที่ Word เตรียมไวใG หGแลGว เรายงั สามารถเทสีพ้นื อนื่ ๆ ลงบนเอกสารไดงG Dาย ๆ ดงั ข้ันตอนตอD ไปนี้ เอกสารประกอบการเรียน วชิ าโปรแกรมประมวลผลคำ | โดย นายสำเริง หาญเสมอ 1. เปyดเอกสารขนึ้ มา และไปท่แี ท็บ Design (ออกแบบ) 25 1. คลิก Page Color 2. เลือกสพี ืน้ หลงั ทตี่ Gองการ 2. ทีก่ ลDมุ เครือ่ งมอื Page Background (พ้ืนหลงั ของหนาG ) ใหGคลิกปุxม Page Color (สขี องหนาG ) และ เลอื กสพี นื้ หลงั ที่ตGองการ 2. ตกแตง, เอกสารดว/ ยพมิ พล< ายนำ้ เราใชG Word ใสลD ายน้ำ (Watermark) ลงในเอกสารไดG เชนD เอกสารลบั หาG มกอ… ปป‡เ† อกสารน้ี เปIนตGน โดยมตี ัวเลอื กดงั นี้ 1. เลือก Watermark 2. เลือกรปู แบบลายนำ้ 3. หรือกำหนดเอง 3. การตกี รอบเอกสาร เอกสารท่ตี อG งการความสวยงาม เชนD ใบโบรชวั รS โปสเตอรS หรอื แผนD พับแบบตาD ง ๆ มกั จะมี การตกี รอบเอกสาร เพอ่ื ใหGดโู ดดเดDน และเนGนขGอความภายในหนาG กระดาษใหGดนู าD สนใจมากขนึ้ การตเี สGนลอG ม เอกสารในแตDละหนาG นัน้ ใน Word มรี ปู บบกรอกสวย ๆ ใหเG ราเลอื กใชGไดG ดงั น้ี 2. รูปแบบกรอบ 1. คลิก Page borders 4. เลือกลวดลาย 3. ขนาดของกรอบ 5. เสรจ็ แลGวคลกิ OK เอกสารประกอบการเรียน วิชาโปรแกรมประมวลผลคำ | โดย นายสำเริง หาญเสมอ 26 แสดงสญั ลกั ษณ< Bullet หรือเลขลำดบั หนา/ ข/อความ ถาG เราพมิ พขS Gอความท่ีมกี ารใชGหวั ขGอ และลำดบั รายการ กอ็ าจตอG งการใหมG ีเลขลำดบั หรือสัญลกั ษณS Bullet หนGาแตลD ะหวั ขGอ แทนท่จี ะตGองพิมพเS อง เราสามารถกำหนดใหG Word เติมเลขลำดบั หรือเคร่ืองหมาย ใหโG ดยอตั โนมัตไิ ดG ดังนี้ 2. ในกลมุD Paragraph (ยอD หนาG ) ใหเG ราคลิก 1. เลือกขอG ความที่ ตGองการทำลำดบั รายการ 3. จะไดตG ัวเลขลำดบั หรอื สญั ลกั ษณหS นGาขอG ความ สำหรับปxมุ คำสง่ั แสดงหัวขGอยDอยทสี่ ามารถเลอื กใชไG ดG มีดงั นี้ Bullets แสดงสญั ลกั ษณSหัวขอG ยอD ยหนาG ขอG ความ Numbering แสดงเลขลำดบั หนGาขอG ความ Multilevel List แสดงหัวขอG แบบรายการหลายระดับ 1. เพิ่มสญั ลักษณ< Bullet หรือลำดบั เลข เมอื่ ตอG งการเพิม่ ขGอมลู บรรทดั ใหมD และใหแG สดงสญั ลักษณS Bullet หรอื ลำดับเลขดวG ย ใหG เลอ่ื นเคอรเS ซอรS ไปทีท่ าG ยหัวขอG สุดทาG ย และกดคียS Enter จะปรากฏตัวเลขลำดบั หรอื Bullet ตDอไปทันที ดงั ตวั อยDางในรูป กดปมุx Enter จะปรากฏเลขลำดบั หรอื สญั ลกั ษณSในบรรทัดตอD ไปอตั โนมัติ เอกสารประกอบการเรยี น วิชาโปรแกรมประมวลผลคำ | โดย นายสำเรงิ หาญเสมอ 27 หากเราตGองการเพ่มิ หัวขอG ระหวาD งหวั ขGอที่มอี ยDูแลวG ใหGเลือ่ นเคอรSเซอรSไปทGายขGอความที่ตGองการแทรก เมื่อกด Enter กจ็ ะปรากฏลำดบั เลขในบรรทัดตอD ไป ใหเG ราแทรกหัวขGอเพิม่ ไดG โดยลำดบั เลขของบรรทัดอืน่ ๆ กจ็ ะถูกปรบั ตาม ดังรปู เลือ่ นเคอเซอรSไปตำแหนDง ทGายขอG ความท่ีตอG งการแทรก กด Enter จะปรากฏเลข ลำดับในบรรทัดตอD ไปโดย อตั โนมตั ิ 2. ยกเลกิ สญั ลกั ษณ< Bullet หรอื ลำดบั เลข หากขอG ความสDวนใดไมคD วรถูกจดั อยูใD นลำดับท่ีเรากำหนดสญั ลกั ษณS Bullet หรอื เลขลำดบั ไวG ใหยG กเลิกการใสสD ญั ลกั ษณS Bullet หรอื ตวั เลขลำดบั ใหกG ับขอG ความนัน้ ๆ ไดG 2. คลิกปมุx 1. เล่อื นเคอรเS ซอรSไปยังขอG ความที่ ตอG งการยกเลกิ สญั ลักษณS 3. สงั เกตตวั เลขแสดงลำดบั จะ หายไป เอกสารประกอบการเรยี น วชิ าโปรแกรมประมวลผลคำ | โดย นายสำเริง หาญเสมอ 28 3. เปลี่ยนหน/าตาสัญลักษณ< Bullet หรอื วธิ แี สดงเลขลำดบั ในกรณีทเี่ ราตGองการเปลย่ี นวิธีแสดงลำดบั เลขจาก 1, 2, 3 เปนI i, ii, iii หรือตอG งการเปลย่ี น หนGาตาของ Bullet ทีใ่ ชอG ยูเD ปIนแบบอน่ื กส็ ามารถกำหนดไดเG อง ดงั นี้ 2. คลิกทล่ี กู ศรขาG งปุxมคำสงั่ Bullet 3. เลอื กรูปแบบสญั ลกั ษณSใหมD ทีต่ Gองการ 1. เลือกขGอความที่ตอG งการ ผลลัพธSทไี่ ดG เอกสารประกอบการเรียน วิชาโปรแกรมประมวลผลคำ | โดย นายสำเริง หาญเสมอ 29 บทที่ 4 จัดลำดับเน้ือหาดว/ ยมุมมอง Outline การเขยี นหรอื เรยี บเรียงเนื้อหาภายในบทความ หรือคมูD ือทม่ี ีความยาวตDอเนือ่ งกนั หลายหนGาใหดG ำเนิน ไปไดGอยDางตDอเนื่อง ไมDกระโดดไปกระโดดมา ผูGเขียนตGองกำหนดโครงรDางของเนื้อหาไวGทั้งหมดกDอน เพื่อใหG เขGาใจภาพรวมท้ังหมด รวมถึงหวั ขGอตาD ง ๆ ท่ีมีวาD ตอD เน่ืองครบถGวนหรือไมD แลวG จงึ ลงรายละเอียดเน้ือหาในแตD ละหวั ขGอตอD ไป โดยใชGงานมมุ มองเคาG ราD ง (Outline) ไดGใน Word โดยปกติ Word จะทำงานอยูDในมุมมอง Print Layout แตDหากเราตGองการทำกหนดโครงรDางเนื้อหา ของเอกสารจะตGองเขGาสูDการใชGงานโปรแกรมในมุมมอง Outline โดยไปที่แท็ป View (มุมมอง) แลGวคลิกปุxม Outline (เคาG ราD ง) ไปทีแ่ ทป็ View (มุมมอง) และ คลิกปxมุ Outline (เคาG ราD ง) เพ่ือ เขGาสDูมุมมอง Outline จะปรากฏแท็บเคร่ืองมือ Outlining ใน Ribbon สำหรับจดั ลำดบั โครง ราD งเนอื้ หา สังเกตวDาการทำงานในมมุ มองน้ี เสนG บรรทดั สำหรบั บอกตำแหนงD ขอG มลู ในเอกสารจะหายไป เพราะ ตGองการจดั ลำดบั โครงรDางของเนอ้ื หาเปนI หลัก แตDจะมีเครอ่ื งมือตาD ง ๆ ในแทบ็ Outlining (ทำเสGนกรอบ) เพ่ิมเตมิ สำหรบั จัดลำดับโครงรDางของเนือ้ หาเอกสาร โดยแตลD ะปมุx คำส่ังมีการใชงG านดงั น้ี Promote เล่อื นหัวขอG ไปดาG นซGาย เพื่อเพ่ิมความสำคัญ Demote เลื่อนหัวขอG ไปดGานขวา เพือ่ ลดความสำคญั Promote to Heading 1 เล่ือนไปยงั หัวขGอแรกสดุ Demote to Body Text กำหนดใหเG ปนI เน้อื ความ Move Up เลอ่ื นหวั ขGอขึน้ Move Down เลอ่ื นหัวขอG ลง Expand ขยายหัวขอG เอกสารประกอบการเรยี น วชิ าโปรแกรมประมวลผลคำ | โดย นายสำเริง หาญเสมอ 30 Collapse ยุบหัวขGอ กำหนดหัวขอG ทใี่ หGแสดง Show Document แสดงการจัดรูปแบบขGอความ Collapse Subdocuments แสดงเฉพาะบรรทดั แรก Close Outline View แสดงปมxุ คำสั่งท่ีซDอนอยDใู นกลมDุ เครอื่ งมอื Master Document เปนI สวD นของการทำงานกบั Subdocument เลกิ มุมมอง Outline กลบั ไปมมุ มอง Print Layout จัดลำดบั เนื้อหาด/วยมุมมอง Outline ลำดับเนอ้ื หาในเอกสารสDวนใหญD จะมีความสำคัญแตกตDางกนั บางหวั ขอG มหี วั ขGอยDอยอยภูD ายใน และ บางหัวขGอยDอยกย็ ังมหี วั ขอG ทย่ี อD ยลงไปอยDูภายใตอG กี การจดั ลำดับเนอื้ หาของเนอื้ หาทง้ั หมดในเอกสารจะทำใหG เราเห็นภาพรวม และสามารถแทรกรายละเอยี ดขGอมลู ในแตลD ะหวั ขอG ภายหลังไดอG ยาD งรวดเร็วและไมสD บั สน ประเด็น 1. การกำหนดหวั ขอ/ ในการจดั ทำเอกสารเราควรเริม่ โดยการกำหนดหัวขอG ใหญกD อD น เพราะจะชวD ยใหG เราวางแนวทางของเน้ือหาไดตG รงกบั จดุ ประสงคSหลกั ของเอกสารอยDางเปนI ลำดบั และไมอD อกนอกประเดน็ โดย ขGอความที่กำหนดหัวขอG จะเหน็ สญั ลักษณS อยูหD นGาขอG ความทีก่ รอก ปอš นขGอความทเ่ี ปนI หวั ขอG แลวG กด ปมxุ Enter 2. การกำหนดหัวขอG ยอD ย หลกั จากทเี ราไดกG ำหนดหวั ขGอใหญDเรียบรอG ยแลGว ตDอไปใหเG ราลงรายละเอยี ด โดยการกำหนดหัวขอG ยอD ยซง่ึ จะอยDภู ายใตหG ัวขอG ใหญDนน้ั ๆ ดงั นี้ 3. คลกิ ปxุม 1. คลกิ หรือเลอ่ื นเคอเซอรSทที่ GายหัวขGอ 2. กด Enter 4. ปอš นขอG ความทเี่ ปนI หัวยอD ย เอกสารประกอบการเรียน วิชาโปรแกรมประมวลผลคำ | โดย นายสำเริง หาญเสมอ 31 5. กด Enter และปอš นหัวขGอยDอย ตอD ไปไดทG ันที สังเกตวาD ในแตลD ะระดบั ของหัวขGอจะมีความแตกตDางกนั อยาD งชัดเจน เชDน ขนาดตวั อักษร รปู แบบ ฟอนตS เปIนตGน เพอ่ื ใหGเห็นความแตกตDางระหวาD งหัวขGอแตDละระดับและขอG ความไดงG าD ย ในกรณที ี่เราตอG งการปรบั หัวขอG ยอD ยใหเG ปนI หวั ขอG ใหญD ใหคG ลกิ หัวขGอยDอยและคลกิ ปมxุ (Promote) จะเห็นสญั ลกั ษณS ทน่ี ำหนาG หัวขGอนนั้ เลือ่ นมาทางซาG ย 2. คลิกเพือ่ เลอ่ื นขGอความมาดGานซGาย 1. คลิกเลอื กขGอความ 3. ขGอความจะถูกเลอ่ื นมาดGานซาG ย เราสามารถกำหนดหัวขGอยDอยภายในหวั ขGอยDอยไดGอีก โดยเราคลิกปxุม (Demote) หรอื กดปุมx Tab อีกกจ็ ะเปนI การกำหนดใหหG ัวขGอที่เราเลือกเปนI หัวขอG ทลี่ ดลำดบั ยอD ยลงมาอกี 2. คลกิ 3. หวั ขGอท่เี ลอื กจะยอD ยลงไปอีก ลำดับหนงึ่ 1. คลกิ ทห่ี ัวขGอทตี่ อG งการกำหนด เอกสารประกอบการเรียน วชิ าโปรแกรมประมวลผลคำ | โดย นายสำเรงิ หาญเสมอ 32 2. การใสเ, นอื้ หา หลงั จากทีเ่ ราไดวG างหัวขอG หลกั และหัวขGอยอD ยเรยี บรอG ยแลวG เราสามารถใสDเนื้อหาทต่ี Gองการในมมุ มอง Outline (เคGาราD ง) น้ีไดG 1. คลกิ ที่ทGายหวั ขGอ และกด Enter 2. คลิกปมxุ 3. กรอกขGอความทเ่ี ปIนเนอ้ื หา เลือกซอ, น / แสดงเนอ้ื หายอ, ย หากเอกสารทเ่ี รากำหนดโครงรDางน้ัน มเี น้ือหาคDอนขาG งมาก ทำใหเG มอื่ วางโครงราD งแลGวกย็ งั ดเู ยอะอยDู เราสามารถยบุ รายละเอยี ดเนอ้ื หายDอยโดยใชGปมxุ Collapse ใหGแสดงเฉพาะหวั ขGอใหญDเพียงอยาD งเยวไดG เพ่อื ความสบายตา และสามารถมองเห็นภาพรวมของเนอื้ หาไดงG าD ยขน้ึ เม่อื ตอG งการดูเน้อื หายDอยภายใตG กใ็ ชปG ุxม Expand แสดงเนอื้ หายDอยออกมา 1. คลกิ ทห่ี ัวขอG ท่ีตอG งการซDอนเน้ือหา 2. คลกิ ปมxุ เนอ้ื หายDอยภายใตจG ะถกู ซDอน หัวขGอท่ีมีเนอ้ื หายอD ยซอD นอยจDู ะมสี ญั ลักษณS อยหูD นGาขอG ความ ใหGเราคลิดปxมุ Expand เพอ่ื แสดงเน้อื หายอD ยท้งั หมดทอ่ี ยDูภายใตหG ัวขอG น้นั ไดG เอกสารประกอบการเรียน วชิ าโปรแกรมประมวลผลคำ | โดย นายสำเริง หาญเสมอ 33 กำหนดใหแ/ สดงเฉพาะระดบั หัวข/อที่ตอ/ งการ ถGาเอกสารทเี่ ราสรGางประกอบดGวยหัวขอG ยDอยมากมาย เราสามารถเลอื กแสดงเฉพาะหวั ขGอทมี่ ี ความสำคญั ลำดบั ตGนๆ ไดโG ดยเลอื กท่ี (ลำดบั หวั ขGอที่ตอG งการ) ไดดG ังนี้ 1. ท่ีชอD ง Show Level ใหคG ลิกเลือกระดบั หวั ขอG ทีต่ Gองการ เสGนใตGหวั ขอG แสดงวาD ยงั มหี ัวขอG ยDอยอกี สำหรบั ระดับของหวั ขอG ภายในเอกสารนน้ั จะนับโดยลดหลน่ั กนั ตามลำดบั หวั ขอG แรกสุด คือ ระดบั ที่ 1 หัวขGอยอD ยถัดมาคอื ระดบั ท่ี 2 ตอD ไปตามลำดบั การปรับลำดับโครงร,างเนือ้ หา หากเราดภู าพรวมเนอ้ื หาของเอกสารแลวG ยงั รสGู ึกวDามการจัดเรียงไมเD หมาะสม เชDน หวั ขอG ควรยาG ยไป อยูDกDอนหนGาขอG หนึ่ง หรอื บางหัวขGอควรยาG ยไปอยูDตอนทGายของเอกสารจะเหมาะกวาD เราสามารถปรบั ลำดบั ของเนอ้ื หา โดยแดรกเมาสทS ส่ี ญั ลกั ษณหS นาG ขอG ความน้นั ไปไวยG งั ตำแหนงD ท่ตี อG งการไดGทันที ดงั ตอD ไปน้ี 1. เลื่อนเมาสไS ปยังหนาG หวั ขGอ 2. แดรกเมาสยS าG ยตำแหนงD หัวขGอถกู ยGายมาทีต่ ำแหนงD ทีต่ อG งการ เราสามารถเลอื กยGายไดทG ง้ั ขGอความทเ่ี ปนI หวั ขGอหรอื หวั ขอG ยอD ย โดยระดบั ของหัวขGอเม่ือยาG ยไป ตำแหนDงใหมจD ะยงั คงเดมิ นอกจากนัน้ หากเราเลอื กยGายขอG ความท่เี ปนI หวั ขอG ใหญD สDวนของหัวขอG ยอD ยและ เนื้อหาทอี่ ยDภู ายใตหG วั ขGอจะถูกยGายตามไปดวG ยอัตโนมตั ิ เอกสารประกอบการเรยี น วชิ าโปรแกรมประมวลผลคำ | โดย นายสำเรงิ หาญเสมอ 34 บทที่ 5 แทรกภาพคลิปอารต< และ WordArt ลงบนเอกสาร เอกสารทเี่ ราสราG งขึน้ อาจจะดูไมนD าD สนใจ ถาG มแี ตขD Gอความ หากไดGภาพมาประกอบเอกสารของเรา ก็ คงทำใหเG อกสารช้ินนั้นดูโดดเดDนข้นึ รวมทง้ั ชวD ยเสริมความเขาG ใจใหกG บั เนอ้ื หาอีกดGวย ในโปรแกรม word เราสามารถแทรกไฟลปS ระเภทตาD ง ๆ ลงในเอกสารไดG ทงั้ ภาพประเภทคลิปอรSต (Clip Art) ท่เี ปนI ภาพในลักษณะรปู วาด (นามสกลุ .emf หรอื .wmf) ซงึ่ สามารถนำมาใชGไดทG นั ที หรือไฟลSภาพ ประเภทอ่นื ๆ ทีเ่ ราคGุนเคย เชนD .JPG, .BMP, หรือ .TIFF เปนI ตGน การใช/ภาพประกอบเอกสาร ใน Word เราสามารถนำภาพประเภทตDาง ๆ มาแทรกในเอกสารไดG ท้ังภาพ คลปิ อารSต หรือไฟลSภาพ อ่นื ๆ ทเ่ี ราเก็บไวGบนเคร่ืองกไ็ ดG 1. แทรกภาพจากไฟล< หากเรามีไฟลภS าพชนิดอน่ื ๆ ท่เี ตรยี มไวสG ำหรบั ประกอบเอกสาร เชนD ไฟลS ภาพ .JPG, .BMP, หรอื .TIFF ก็สามารถนำภาพเหลาD นมี้ าวางไวGในเอกสารไดG 2. ไปทแี่ ท็บ insert (แทรก ภาพ) และคลิกปxุม Pictures (ภาพ) 1. คลกิ เลอื กตำแหนงD ท่ี ตอG งการแทรกภาพ 3. เลอื กตำแหนงD ภาพ 4. เลือกภาพที่ตอG งการ 5. คลกิ Insert (แทรก) ปรากฏภาพทเ่ี ลอื กใน ตำแหนDงที่ตอG งการ เอกสารประกอบการเรยี น วิชาโปรแกรมประมวลผลคำ | โดย นายสำเรงิ หาญเสมอ 35 2. แทรกภาพออนไลน< นอกจากภาพบนเคร่ืองแลGว เรายังสามารถเลือกภาพหรอื คลปิ อารSตจาก อนิ เตอรเS น็ตกไ็ ดG โดยเลอื กคนG หาจากเว็บ Bing image Search หรือ One Drive และโหลดมาวางลงบน เอกสารไดทG นั ที 2. ไปทีแ่ ทบ็ insert (แทรก ภาพ) และคลกิ ปมุx Online Pictures 1. คลิกเลอื กตำแหนงD ท่ี ตGองการแทรกภาพ 3. ระบุคำเกย่ี วกบั ภาพทต่ี อG งการ แลวG กด Enter เพือ่ คนG หาภาพ 4. เลือกภาพทต่ี อG งการ 5. คลกิ Insert (แทรก) สำหรับภาพจากอินเตอรเS นต็ ท่ีนำมาใชG ตอG งตรวจสอบเร่อื งลขิ สทิ ธิ์ภาพกอD นทกุ คร้ัง หากนำมา ประกอบในเอกสารเพ่อื ใชGเชิงพาณิชยS เอกสารประกอบการเรียน วชิ าโปรแกรมประมวลผลคำ | โดย นายสำเรงิ หาญเสมอ 36 การแทรกภาพจาก Screenshot ใน word เราสามารถจบั ภาพบนหนาG จอ หรือเรยี กวDา Screenshot เชนD หนGาตDางเวบ็ บราวเซอรS หรือ หนGาตDางโปรแกรมอื่น ๆ ทเี่ ปyดอยูD เพอื่ นำมาวางในเอกสารไดทG นั ที ดังขัน้ ตอนตอD ไปนี้ 1. ไปทแ่ี ทบ็ insert (แทรกภาพ) และคลกิ ปมxุ Screenshot 2. จะปรากฏหนGาตDางทงั้ หมดท่ีเปyดอยDู ใหเG ลอื กคลิกจบั ภาพที่ตอG งการ ในท่นี ี้เลอื กจบั ภาพหนาG ตDางเว็บบราวเซอรSภาพกจ็ ถกู นำมาวางไวGบนเอกสารทนั ที การกำหนดรูปแบบการวางรปู ภาพ เรมิ่ แรกภาพทเี่ รานำมาวางจะแทรกอยรDู ะหวาD งบรรทดั ในหนาG เอกสาร แตหD ากเราตอG งการวางภาพใน แบบอน่ื ๆ เชนD ใหGขGอความอยลูD อG มรอบภาพ หรือวางซGอนอยหDู ลงั ขอG ความ กส็ ามารถกำหนดไดG ดังนี้ 1. คลกิ ภาพทต่ี อG งการ 2. คลกิ ทไี่ อคอน 3. เลอื กวิธกี ารตัดขGอความรอบรูป เอกสารประกอบการเรียน วชิ าโปรแกรมประมวลผลคำ | โดย นายสำเริง หาญเสมอ 37 สำหรับวิธีการตัดขอG ความรอบรปู (Text Wrapping) ทเี่ ลอื กใชไG ดG มีดังน้ี In Line with Text ใหGภาพเปนI เหมอื นขGอความ เปนI สDวนหนงึ่ ในบรรทัด Square ใหGขอG ความลอG มรอบภาพในลักษณะกรอกสเี่ หลี่ยม Tight ใหGขอG ความลGอมรอบภาพตามโครงรปู ของภาพนน้ั Through ใหGภาพทะลผุ าD นขGอความ Top and Bottom ใหGขGอความอยูดD GานบนและลDางของภาพ Behind Text ใหGวางภาพไวGหลังขอG ความ In Front of Text ใหGวางภาพไวGหนาG ขGอความ นอกจากการกำหนดรปู แบบการวางภาพจากไอคอนดGานขาG งภาพแลวG เรายังสามารถเลือกใชงG านคำสงั่ Wrap Text โดยคลกิ ขวาทร่ี ปู ภาพ จากแถบเครอ่ื งมอื กไ็ ดG ดงั น้ี 1. คลิกขวาบนรปู ภาพ 2. เลอื ก Wrap Text 3. คลกิ เลอื กการจัดตำแหนงD ทต่ี อG งการ เอกสารประกอบการเรียน วชิ าโปรแกรมประมวลผลคำ | โดย นายสำเรงิ หาญเสมอ 38 การจัดการรูปภาพ ภาพทเี่ รานำมาแทรกในเอกสารน้ันอาจตGองมกี ารปรับแตDงเพม่ิ เติม เชนD ตGองตดั บางสDวนของภาพออก เพราะภาพมขี นาดใหญDมาก หรอื ตอG งการปรับลดความสวาD งของภาพใหGดคู มชัดมากขึ้น เปนI ตGน 1. ย/ายตำแหน,งภาพ หากภาพทว่ี างบนเอกสารอยDูในตำแหนงD ท่ีไมเD หมาะสม เราสามารถเคลื่อนยาG ย ตำแหนDงภาพไดGโดยการคลกิ ท่ภี าพ แลวG ลากไปยงั ตำแหนงD ทต่ี GองการไดทG นั ที 2. แดรกไปยังตำแหนงD ใหมD 1. คลิกท่ภี าพ ผลลัพธS 2. ปรบั ขนาดภาพ ใหGคลิกท่ีภาพ จะปรากฎสญั ลักษณS ลอG มรอบขอบภาพ จากนั้นคลกิ ท่ี และ ลากปรับขนาดไดตG ามตGองการ เม่ือเสรจ็ แลวG ใหกG ดคียS Esc 1. เลอื กทีม่ มุ ขอบภาพ 2. แดรกเมาสเS พอ่ื ปรบั ขนาดภาพ ผลลพั ธS 3. นำพื้นหลังของภาพออก เราสามารถนำพน้ื หลงั ของภาพออกโดยอตั โนมตั ิ โดนใชเG ครื่องมอื Remove Background (เอาพ้นื หลงั ออก) เพอ่ื ใหเG หลอื เฉพาะภาพหลักท่ตี อG งการ ใหGภาพหลกั ดเู ดนD ข้นึ ดังนี้ 2. ไปทีแ่ ท็บ Format (รปู แบบ) ในเครอ่ื งมอื Picture tools (เครื่องมือรูปภาพ) และคลกิ ปุมx Remove Background (เอาพืน้ หลงั ออก) 1. คลกิ เลอื กภาพทต่ี อG งการนำ พ้ืนหลงั ออก เอกสารประกอบการเรยี น วิชาโปรแกรมประมวลผลคำ | โดย นายสำเรงิ หาญเสมอ 39 3. กำหนดขอบเขตของภาพ สวD นทีต่ อG งการนำพน้ื หลังออก 4. คลกิ ท่ี keep changes (คงการเปล่ียนแปลงไวG) เพอ่ื ใหมG กี ารนำพื้นหลังออก 4. ปรบั ความคมชัดของภาพ เราใชG Corrections ปรบั ความคมชัดของภาพ (Sharpen and Soften) และปรบั คDาความสวาD ง (Brightness and Contrast) โดยจะมภี าพผลลัพธSใหเG ลอื กดกู Dอน ซง่ึ เรา สามารถคลกิ เลือกภาพผลลัพธSทต่ี GอกงการไดทG ันที 2. คลกิ ปุxม Corrections 1. คลิกที่ภาพ ปรับความชัดของภาพ ปรับคDาความสวาD ง 3. คลกิ เลอื กภาพผลลพั ธSท่ี โปรแกรมเตรียมไวGใหไG ดGทนั ทีภาพ ในเอกสารจะเปล่ยี นไปตามท่ี เลือก 5. ปรบั ความเขม/ ความจาง และสขี องภาพ หากภาพท่นี ำมาวางสวDางหรือมืดมากเกนิ ไป ใหGคลกิ ท่ี ภาพ จะปรากฏแถบเครื่องมือ Picture Tools (เครอ่ื งมือรปู ภาพ) ข้นึ มา ท่แี ท็บ Format (รปู แบบ) ใหGเรา เลอื กใชGปุxมคำสง่ั Color ปรับความเขมG สี (Color Saturation) โทนสี (Color Tone) และเทสซี ้ำ (Recolor) โดยจะมภี าพผลลัพธใS หเG ลอื กดูกDอน ซง่ึ เราสามารถคลิกเลอื กภาพผลลพั ธSท่ีตGองการไดทG นั ที เอกสารประกอบการเรยี น วิชาโปรแกรมประมวลผลคำ | โดย นายสำเรงิ หาญเสมอ 40 2. คลิกปุมx Color 1. คลกิ ทีภ่ าพ เพ่ิม/ลดความเขมG ของสี เลือกโทนสี เทสซี ำ้ 3. คลิกเลอื กภาพ ผลลพั ธSท่ีโปรแกรม เตรยี มไวG 6. ใสDเอฟเฟIกตพS เิ ศษใหกG บั ภาพ เราสามารถปรบั แตงD ภาพในลักษณะพิเศษแบบ แนวศิลป¡ โดยใชปG มxุ คำส่ัง Artistic Effects เชDน การทำภาพใหมG ีลักษณะเหมอื นภาพวาดหรือภาพระบายสี ภาพแบบโมเสก ภาพเหมอื นภาพถาD ยสำเนา เปIนตGน 2. คลกิ ปxมุ Artistic Effects 1. คลิกท่ีภาพ 2. เมอ่ื คลกิ เลอื กภาพผลลัพธS ท่โี ปรแกรมเตรยี มไวใG หG ภาพ ในเอกสารจะเปล่ยี นไป ตามที่เลอื ก 7. ตดั สว, นของภาพทไ่ี มต, /องการ หากาพทีเ่ รานำมาวางมเี พยี งบางสDวนที่ตอG งการเทDานน้ั เราสามารถ ตัด (Crop) เฉพาะท่ตี GองการไดG 2. คลกิ ทีป่ มุx คำส่ัง Crop (ครอบตัด) 1. คลกิ ทภ่ี าพ เอกสารประกอบการเรยี น วิชาโปรแกรมประมวลผลคำ | โดย นายสำเริง หาญเสมอ 41 3. คลิกสัญลักษณS มมุ หรอื ดGานขGางรปู จากนั้นแดรกเมาสจS นกวาD จะไดขG นาดท่ีตอG งการ จึงปลอD ย เมาสS ผลลพั ธSทไ่ี ดหG ลังครอปภาพ การเพิ่ม WordArt ลงในเอกสาร เราสามารถเพิม่ อกั ษรศลิ ป¡ (WordArt) หรือรูปแบบตวั อกั ษรทถ่ี ูกออกแบบใหGดสู วยงามลงในเอกสาร ไดG โดยคลิกปุมx คำสง่ั ทแ่ี ทบ็ Insert (แทรก) ในกลมุD คำสัง่ Text (ขGอความ) 1. แท็บ Insert (แทรก) 2. คลกิ ที่ WordArt 3. เลือก WordArt ที่ตGองการ ปรากฏกลอD งขอG ความ WordArt ใหเG ราพิมพSขGอความ ทตี่ Gองการ ผลลัพธทS ไ่ี ดเG มื่อพิมพขS Gอความ 1. เปลี่ยนสไตล< WordArt หากรปู แบบของ WordArt ทเี่ ลอื กยงั ไมDถูกใจ เราอาจลองเปลี่ยนรูปแบบ ใหมD ๆ ดู เพื่อใหเG ขากับเนือ้ หาภายในเอกสารมากข้ึน 2. ท่ีแทบ็ Format 3. ในกลDมุ คำสงั่ WordArt styles คลิกปมxุ เอกสารประกอบการเรยี น วิชาโปรแกรมประมวลผลคำ | โดย นายสำเริง หาญเสมอ 42 3. เลือกสไตลSใหมD 2. ปรบั แตง, รปู รา, ง WordArt เราปรบั ปรงุ WordArt ใหเG อยี งไปทางซGาย ใหขG Gอความมวั นเปนI วงกลม หรอื ใหGเกดิ ความโคงG มนของ WordArt ไดG โดยท่เี ราสามารถเลือกและดผู ลลัพธSทไี่ ดGทันที ดงั น้ี 2. ที่แทบ็ Format ใน กลมDุ คำสั่ง WordArt Styles คลิกท่ปี มุx (Text Effect) 1. คลิกเลอื ก WordArt 3. เลอื กรปู แบบการ ปรบั แตงD WordArt 4. คลกิ เลอื กรปู แบบยDอย ของ WordArt 3. ปรบั ตำแหน,งของการวาง WordArt เราปรบั การวาง WordArt ซง่ึ ปกตมิ ักวางอยใDู นแนวนอน (Horizontal) ใหGวางอยูแD บบแนวต้งั ไดG โดยเลอื กขอG ความ WordArt คลกิ ปมxุ (ทศิ ทางของขอG ความ) และเลอื ก รูปแบบการวางท่ีตGองการ ดังน้ี 1. คลิกเลอื ก WordArt 2. ที่แท็บ Format ในกลมDุ คำสงั่ Text คลกิ ปมxุ Text Direction (ทิศทางของ ขGอความ) 3. เลอื กแนวการวางที่ตGองการ เอกสารประกอบการเรียน วิชาโปรแกรมประมวลผลคำ | โดย นายสำเรงิ หาญเสมอ 43 บทท่ี 6 สร/างตารางและจดั รปู แบบ บางครง้ั เราจำเปIนตอG งแบDงเน้อื หาในเอสารออกเปนI ตาราง เพ่ือนำเสนอขอG มลู ทมี่ ปี รมิ าณมากใหอG าD น ไดGงDาย ซึง่ วธิ นี ีไ้ ดเG ปรียบกวDาการคยี SขGอมลู และกดคยี S Tab เพอ่ื ใหGเวGนระยะหDาง เพราะขGอความท่เี ราพิมพSในแตD ละชอD งตารางจะมีขนาดทปี่ รับเปลี่ยนไดGอยาD งเหมาะสม และการปรบั ตารางโดยรวมจะมีผลกบั ขนาดของชDอง ตารางโดยอตั โนมตั ิ 1. เรมิ่ ตน/ สรา/ งตาราง เราสามารถสรGางตารางไดGอยาD งงาD ย ๆ โดยไปทแี่ ทบ็ Insert (แทรก) คลกิ ท่ีปมุx คำสง่ั Table (ตาราง) และแดรกเมาสSเพอื่ เลอื กจำนวนชอD งของตารางที่ตอG งการสรGาง 1. ไปท่แี ทบ็ Insert (แทรก) และคลกิ ปxุม Table (ตาราง) 2. ลากเมาสSเลือกจำนวนชDอง ตาราง 3. คลกิ ท่ชี อD ง เมอ่ื ไดGจำนวน ชอD งตารางทีต่ อG งการ แถบเครือ่ งมอื สำหรบั การทำงานกบั ตาราง แบDงออกเปIนแทบ็ Design (ออกแบบ) สำหรบั กำหนด รูปแบบตาราง และ Layout (เคาG โครง) สำหรับปรบั แตงD ตาราง รูปแสดงตาราง ขนาด 4 X 3 การลากเมาสSเพือ่ กหนดจำนวนชอD งตารางน้นั สามารถสรGางตารางไดไG มเD กิน 10X8 ชอD ง หากเรา ตGองการสรGางตารางท่มี จี ำนวนชDองมากกวDานใ้ี หGคลกิ ปมxุ Table (ตาราง) เลอื กคำสงั่ Insert Table (แทรก ตาราง) และระบุจำนวนชDองตารางที่ตอG งการ 2. ระบจุ ำนวนคอลมั นแS ละ แถวท่ตี Gองการ 1. คลกิ ปุxม Table และเลอื ก Insert Table (แทรกตาราง) เอกสารประกอบการเรยี น วิชาโปรแกรมประมวลผลคำ | โดย นายสำเรงิ หาญเสมอ 44 2. การลบเสน/ ตาราง หลงั สรGางตาราง เราสามารถเลอื กลบเฉพาะเสนG ตารางท่ีไมDตอG งการออกไดG โดย คลกิ ปxมุ คำส่งั Eraser (ยางลบ) จากแทบ็ Layout (ออกแบบ) 1. คลกิ ปมxุ Eraser (ยางลบ) 2. แดรกเมาสทS ับเสGน 3. การแทรกขอ/ มูลในตาราง หลงั จากสรGางตารางเสรจ็ แลGว เม่ือคลิกชDองตารางทตี่ Gองการปอš นขGอมลู จะปรากฏสญั ลกั ษณเS คอรเS ซอรS ในชDองตารางนน้ั ใหเG ราพมิ พขS Gอมลู ไดเG ลย 1. คลิกทชี่ Dองตาราง 2. กรอกขGอความ เมื่อตอG งการเลอื่ นตวั ชเ้ี มาสS ไปยงั ยงั ชอD งเซลลถS ดั ไปในตารางเพื่อปอš นขอG มลู ใหกG ดคยี S Tab และเล่อื น กลับไปชอD งเซลลกS DอนหนGาโดยกดคยี S Shift+Tab หรอื ใชคG ยี ทS ่ีเปIนปxุมลูกศร เพ่อื เลือ่ นเคอรเS ซอรSไดG 4. การเลอื กเซลล< แถว หรือคอลมั น< กอD นทจ่ี ะปรบั แตงD รายละเอียดใด ๆ ในตารงทส่ี รGาง เรา จำเปIนตอG งเลอื กชDองเซลลSหรือกลมDุ เซลลทS จี่ ำทำงานดวG ยกDอน ซึ่งมหี ลายวธิ ดี ังตDอไปน้ี 4.1 การเลอื กเซลลหS รอื กลมDุ เซลลS เลอื่ นเมาสไS ปยงั เซลลทS ี่ตGองการจนตัวชี้ เมาสเS ปลีย่ นเปIนสญั ลกั ษณS.......แลวG คลกิ เลือกเซลลนS น้ั ถาG ตGองการเลอื กหลายเซลลSติดกัน ใหG คลิกคGางไวG แลGวลากเมาสSไปที่เซลลS สดุ ทGายที่ตGองการ 4.2 การเลอื กทง้ั แถวหรอื ทง้ั คอลัมนS หากตGองการเปลย่ี นสี หรือปรบั ขนาดตัวอกั ษรในแถว หรือใน คอลมั นใS ด เราจะตGองเลอื กคอลัมนนS ้นั หรือแถวนั้นกDอน โดยคลิกหนาG แถว หรือคอลัมนทS ตี่ GองการใดGทนั ที เลอื่ นเคอรเS ซอรไS ปตนG คอลัมนS เมาสจS ะ เปลยี่ นรปู เปIน........แลวG คลิก (เลือกท้ัง คอลัมนS) เอกสารประกอบการเรยี น วชิ าโปรแกรมประมวลผลคำ | โดย นายสำเรงิ หาญเสมอ 45 เลื่อนเคอรเS ซอรไS ปตGนคอลัมนS เมาสจS ะ เปลย่ี นรปู เปนI ........แลGวคลิก (เลอื กท้ัง แถว) ถาG ตอG งการเลือกทลี ะหลาย ๆ แถวหรือหลาย ๆ คอลมั นS ทำไดโG ดยเลือ่ นเคอเซอรSไปตGนแถวหรอื ตGน คอลัมนS เมอ่ื ตัวชเี้ มาสเS ปลย่ี น ใหเG ราแดรกเมาสSเลือกจำนวนแถวหรอื คอลมั นตS ามตอG งการ 4.3 การเลอื กทง้ั ตารง ถGาตอG งการเลอื กทัง้ ตารางใหเG ราคลิกเมาสทS ด่ี Gานบนของตาราง หรอื คลิกตาราง จากน้นั ไปทแ่ี ทบ็ Layout (เคGาโครง) คลกิ ปมxุ คำสงั่ Select (เลอื ก) และเลือกคสงั่ Select Table (เลือก ตาราง) คลิกทเี่ ครอื่ งหมาย ดGานบนของตาราง หรอื คลกิ ปxุม เลอื ก Select Table (เลอื กตาราง) ทั้งตารางจะถูกเลอื ก 5. เพมิ่ แถวและคอลัมน<ในตาราง เราสามารถเลือกแทรกแถวหรอื เพม่ิ คอลมั นSในตารางทสี่ รGางไวแG ลGว ไดอG ยาD งรวดเรว็ ดGวยปมุx คำสัง่ ในกลDุมเคร่อื งมอื Rows & Columns (แถวและคอลมั น)S ดงั นี้ 2. คลกิ เลอื กคำสง่ั สำหรบั การ แทรกแถว/คอลมั นS 1. คลกิ ทชี่ Dองในตาราง เพอ่ื ใชเG ปนI ชDองอGางองิ Insert Below (แทรกดGานลDาง) เพ่ิมแถวใหมแD ทรกเขGามาดGานลDาง เอกสารประกอบการเรยี น วิชาโปรแกรมประมวลผลคำ | โดย นายสำเริง หาญเสมอ 46 Insert Above (แทรกดGานบน) เพ่ิมแถวใหมDแทรกเขGามาดาG นบน Insert Left (แทรกดาG นซาG ย) เพม่ิ แถวใหมแD ทรกเขาG มาดGานซGาย Insert Right (แทรกดาG นขวา) เพิม่ แถวใหมแD ทรกเขGามาดาG นขวา นอกจากการใชแG ถบเครอื่ งมอื Ribbon แลวG เราสามารถเพิ่มแถวหรอื คอลมั นใS นตาราง โดยคลกิ ขวาที่ เซลลSในตาราง และเลอื กคำส่งั แทรกแถวหรือคอลัมนSจากเมนู ดังนี้ 1. คลิกขวาบนเซลลSในตารางท่ี ตGองการแทรกแถวหรอื คอลัมนS 2. เลอื ก Insert และเลอื กคำสงั่ สำหรับการแทรกแถวหรือคอลมั นS ท่ตี อG งการ 6. เพมิ่ เซลลว< ,างในตาราง นอกจากการแทรกแถวหรอื คอลมั นS เราสามารถแทรกเซลลSวDางในตารางไดG ดวG ย สำหรบั ตารางทมี่ ีขGอมลู อยแDู ลGว การแทรกชอD งเซลลบS างเซลลจS ะตGองมกี ารเลอื่ นขอG มลู ในตารางไปทางขวา หรือลงลDางกอD นเพอ่ื ใหGเกิดที่วาD งสำหรบั เพ่ิมเซลลS 1. คลกิ เลอื กเซลลS 3. คลิกรปู แบบ การแทรกเซลลS 4. คลกิ OK 2. คลิกขวาและเลือกคำสงั่ Insert> Insert Cells (แทรก>แทรกเซลล)S เอกสารประกอบการเรียน วชิ าโปรแกรมประมวลผลคำ | โดย นายสำเริง หาญเสมอ 47 เซลลทS ่แี รกเขาG มาในตาราง สำหรับตวั เลือกวธิ แี ทรกเซลลใS นตารางไดอะล็อก Insert Cells มดี ังนี้ Shift cells right เลอ่ื นเซลลSไปทางขวา Shift cells down เล่ือนเซลลลS ง Insert entire row แทรกทงั้ แถว Insert entire column แทรกทง้ั คอลมั นS 7. ลบแถว/คอลัมน< หรือเซลลใ< นตาราง การลบแถว/คอลมั นS หรือเซลลSในตารางจะทำใหขG Gอมลู ทอี่ ยูD ในแถว/คอลมั นS หรอื เซลลSน้นั ๆ จะถูกลบออกไปดGวย และแถว/คอลัมนS หรือเซลลทS ี่อยูDตดิ กนั จะถกู เลอ่ื นเขGา มาแทนที่ 2. คลกิ ปุxม Delete (ลบ) และเลือกคำสั่งสำหรบั การ ลบแถว/คอลมั นS 1. คลกิ ท่ชี Dองในตารางเพอ่ื ใชGเปนI ชอD งอาG งอิง สำหรบั คำสง่ั เลือกลบเซลลS แถว หรือคอลัมนSน้นั จะอาG งองิ กบั ตำแหนงD เซลลทS ีเ่ ราเลอื กอยใูD นตาราง โดยมคี ำส่งั ใหเG ลือกใชG ดังนี้ Delete column ลบคอลัมนขS องเซลลSทเี่ ลือกอยูD Delete Row ลบแถวของเซลลSทเี่ ลอื กอยDู Delete Table ลบตารางขGอมลู ทงั้ หมด 8. การปรบั ขนาดชอ, งตาราง เม่อื เราพิมพขS Gอความท่ียาวเกินขนาดความกวGางของเซลลS ขอG ความจะถูกตดั ขึน้ บรรทัดใหมD โดยความ สูงของแถวน้นั จะถกู ปรับเพิ่มโดยอัตโนมัติ แตเD ราสามารถปรบั ความกวาG งของคอลมั นหS รอื ความสงู ของแถวใหมG ี ขนาดตามตGองการไดG ดงั นี้ 8.1 ปรับขนาดชอD งตารางดGวยการใชGเมาสS เปIนวธิ ที ีส่ ะดวกและรวดเร็วทสี่ ุด เพราะเราสามารถแดรก เมาสเS พิ่ม/ลดความกวGางของคอลัมนS หรือความสงู ของแถวทตี่ GองการไดGทนั ที เอกสารประกอบการเรียน วชิ าโปรแกรมประมวลผลคำ | โดย นายสำเรงิ หาญเสมอ |

กระทู้ที่เกี่ยวข้อง
การโฆษณา
ข่าวล่าสุด
ผู้มีส่วนร่วม
การโฆษณา
ผู้มีอำนาจ
การโฆษณา
ถูกกฎหมาย
ช่วย

ลิขสิทธิ์ © 2024 th.frojeostern Inc.