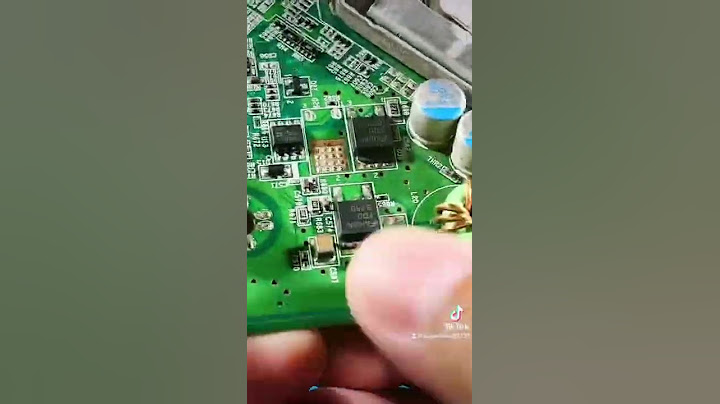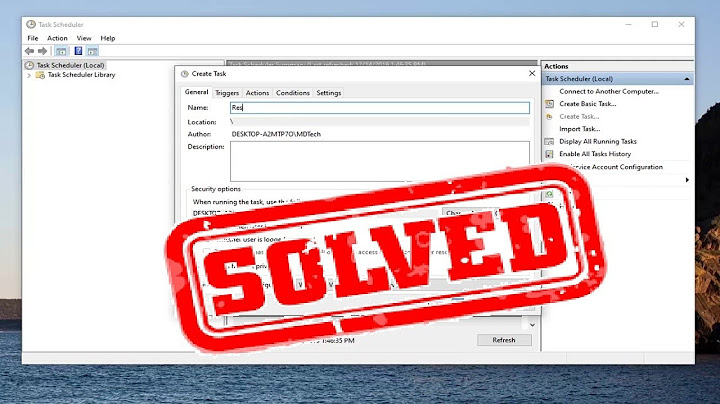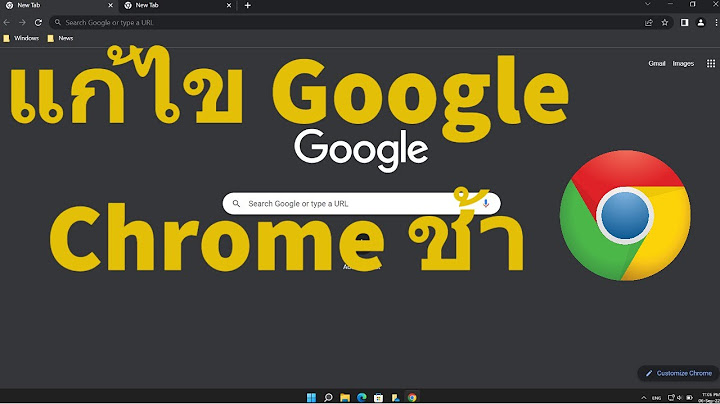หลังจากแนะนำวิธีการปรับแต่งและเคล็ดลับ Google Chrome ไป 2 บทความก่อนหน้านี้ ทั้งการแก้ไขปัญหา Google Chrome กินแรม และตั้งค่าให้ Google Chrome ทำงานได้เร็วขึ้น แต่ Chrome มีเคล็ดลับดี ๆ ซ่อนอยู่อีกมากมาย ซึ่งเราอาจจะมองข้ามหรือไม่รู้วิธีการเปิดใช้งานก็ได้ แต่ถ้าได้ทดลองใช้เมื่อไหร่ นอกจากจะติดใจแล้วก็ทำให้งานเสร็จได้เร็วและไม่เสียจังหวะอีกด้วย ส่วนใครที่ยังไม่ได้โหลด Google Chrome มาใช้หรือเพิ่งลบออกจาเครื่องไปก็สามารถโหลดมาติดตั้งใหม่แล้วทำตามเคล็ดลับที่ผู้เขียนนำมาแนะนำในบทความนี้ได้เลย แต่ผู้เขียนแนะนำว่าให้จัดการแก้ปัญหา Chrome กินแรมและตั้งค่าให้ Chrome ทำงานได้เร็วขึ้นก่อนจะช่วยให้ใช้งานได้เต็มที่ยิ่งขึ้น  13 เคล็ดลับ Google Chrome น่าทำ ช่วยให้ชีวิตง่ายขึ้นเป็นกอง หลายคนอาจจะเคยทดลองหรือใช้ฟีเจอร์ในเคล็ดลับ Google Chrome เหล่านี้อยู่บ้างเช่นกัน แต่บางฟีเจอร์ก็เชื่อว่าหลาย ๆ คนอาจจะไม่รู้ว่า Chrome สามารถทำแบบนี้ได้เหมือนกัน โดยเคล็ดลับที่เลือกมาแนะนำในบทความนี้จะมีดังนี้ 1. เปิดเบราเซอร์แล้วโหลดแท็บที่ต้องใช้ขึ้นมาทันที คนที่มีแท็บต่าง ๆ ที่ต้องใช้งานเป็นประจำ อย่างเช่นเปิดข่าว, เมล์ และแท็บเฉพาะสำหรับทำงานของบริษัทอยู่เป็นประจำแล้วไม่อยากมาไล่เปิดทีละแท็บให้เสียเวลาก็ตั้งค่าให้ Google Chrome เปิดทุกแท็บขึ้นมาพร้อมกันตอนเริ่มใช้โปรแกรมเลยก็ได้ แต่ Chrome จะใช้ CPU และ RAM ทำงานค่อนข้างหนักแล้วทำให้เครื่องช้าชั่วระยะหนึ่งจนกว่าจะโหลดทุกแท็บเสร็จ ซึ่งจากประสบการณ์ตรงของผู้เขียนที่เคยทำแบบนี้กับโน๊ตบุ๊ค Intel Core i5-8250U แรม 8 GB DDR4 ก็ทำเครื่องช้าไปชั่วระยะหนึ่งก่อนจะกลับมาใช้งานได้ปกติ ดังนั้นขอแนะนำให้ตั้งค่าเปิดแท็บเอาไว้ราว 5-6 แท็บ หรือมากกว่านั้นขึ้นอยู่กับสเปคเครื่องของเรา ส่วนคนที่ต้องการตั้งค่าให้ Chrome เปิดทุกแท็บให้พิมพ์คำว่า chrome://settings/ เข้าไปที่ช่องพิมพ์ URL แล้วกด Enter เพื่อเข้าหน้าตั้งค่า จากนั้นในช่องค้นหาด้านบนสุดให้พิมพ์คำว่า Tab เข้าไปตามสัญลักษณ์จุดที่ 1 จากนั้นเลือก “Open a specific page or set of pages” ในจุดที่ 2 ซึ่งถ้าเราเคยเซฟหน้าที่ต้องการเปิดเอาไว้ก็จะมี URL ของเว็บไซต์แสดงอยู่ในส่วนนี้ด้วย ถ้าเราต้องการเพิ่มเว็บไซต์ที่ต้องการเปิดเป็นพิเศษ ให้เพิ่มโดยคลิกคำว่า “Add a new page” ที่เครื่องหมายเลข 3 จากนั้นพิมพ์ URL ที่ต้องการเข้าไปได้เลย ส่วนเคล็ดลับแนะนำให้เปิดแท็บทั้งหมดที่ต้องการขึ้นมาแล้วก็คลิก “Use current pages” ที่หมายเลข 4 ได้เลย แล้ว Chrome จะบันทึกหน้าปัจจุบันที่เราเปิดค้างเอาไว้ให้เลย 2. Pin Tab ที่ต้องการเอาไว้ จะได้ไม่หายหรือเผลอกดปิด เคล็ดลับ Google Chrome อีกอันที่หลาย ๆ คนอาจจะไม่ได้ใช้กันบ่อยแต่แนะนำให้ลองใช้งานกันคือการ Pin Tab หรือปักหมุดแท็บนั้น ๆ ที่ใช้งานอยู่แล้วไม่อยากให้ปิดโดยไม่ตั้งใจได้ โดยคลิกขวาที่แท็บนั้น ๆ แล้วเลือกคำว่า Pin ก็จะปักหมุดแท็บนั้น ๆ เอาไว้  เมื่อปักหมุด จะเห็นว่าแท็บที่เลือกนั้นย่อลงไปเป็นอันเล็ก ๆ และเครื่องหมายกากบาทหายไป ทำให้เราไม่เผลอกดปิดโดยบังเอิญนั่นเอง ซึ่งวิธีนี้เอาไว้ใช้ป้องกันการเผลอปิดด้วยเมาส์เท่านั้น แต่ถ้าเรากดปิดแท็บโดย Ctrl+W หรือกดปิดหน้าต่าง Chrome อันนั้นก็ยังถูกปิดอยู่ดี  และเวลาต้องการเลิก Pin Tab นั้นทิ้งไป ให้เราคลิกขวา เลือกคำว่า Unpin แล้วแท็บก็จะกลับมาเป็นแบบเดิม ดังนั้นถ้าใครไม่อยากให้แท็บ Podcast หรืองานที่ทำอยู่หายไปก็แนะนำให้ Pin ทิ้งเอาไว้เลยจะดีที่สุด 3. เอาปุ่ม Home กลับมา หลายคนที่ใช้เบราเซอร์มาแล้วอาจจะหาปุ่ม Home เอาไว้ย้อนกลับไปหน้า New Tab แต่เวอร์ชั่นใหม่ ๆ กลับโดนปิดเอาไว้ในการตั้งค่า ซึ่งเราสามารถเปิดปุ่มนี้กลับมาได้ด้วยการเข้า chrome://settings/ แล้วพิมพ์คำว่า Home ในช่องค้นหาได้เลย แล้วจะมีแถบคำสั่ง “Show Home button” ให้คลิกเปิดตรงนี้ได้เลย จากนั้นปุ่ม Home จะกลับมาอยู่ตรงด้านข้างปุ่ม Refresh ข้างแถบ Address bar อีกครั้ง  4. เว็บไหนเข้าบ่อยทำ Shortcut ไว้บน Desktop เลย เคล็ดลับ Google Chrome อันนี้เหมาะกับคนที่เข้าเว็บไซต์ใดเว็บหนึ่งเป็นประจำทุกวันแล้วไม่อยากมานั่งพิมพ์เว็บนั้นให้เสียเวลา ก็สามารถสร้างเป็น Shortcut ทิ้งเอาไว้บน Desktop ได้เหมือนกัน โดยเปิดหน้าเว็บนั้นขึ้นมา จากนั้นกดที่ปุ่มในหมายเลข 1 เลือก More tools แล้วเลือก “Create shortcut…”  Google Chrome จะถามว่าเราต้องการทำ Shortcut เพื่อเข้าเว็บนี้โดยเฉพาะเลยหรือไม่ ถ้าใช่ให้กด Create แล้ว Chrome จะสร้าง Shortcut ทิ้งเอาไว้ที่หน้า Desktop บนเครื่องของเรา โดยเป็นโลโก้ของเว็บไซต์ที่เราตั้งเอาไว้  เมื่อคลิก Shortcut แล้ว Chrome จะเปิดหน้าเว็บไซต์เป็นอีกแท็บบน Google Chrome แต่ถ้าต้องการทำเป็นหน้าต่างสำหรับเว็บไซต์นั้นโดยเฉพาะ ให้ติ๊กเลือกตรงช่อง “Open as windows” ด้วย แล้ว Chrome จะเปิดเป็นหน้าต่างสำหรับเว็บไซต์นั้นโดยเฉพาะทันที  ซึ่งถ้าต้องการเปิดเป็นหน้าต่างแบบนี้ ผู้เขียนแนะนำให้ใช้กับเว็บดูหนังเช่น Netflix, HBO Go เป็นต้น จะได้อรรถรสยิ่งขึ้น ไม่แนะนำสำหรับ YouTube เพราะว่าพอเราต้องการเปิดคลิปพักเอาไว้รอดูหลาย ๆ คลิปแล้วจะไม่แยกออกเป็นหลายหน้าต่าง แต่กลายเป็นเปิดแท็บใน Google Chrome แทน 5. Address Bar เป็นอะไรมากกว่าที่คุณคิดในช่อง Address bar ของเบราเซอร์ทั่วไปจะเอาไว้พิมพ URL ของเว็บไซต์นั้น ๆ แต่ฟีเจอร์และเป็นเคล็ดลับ Google Chrome ที่อยากแนะนำให้ลองใช้กันคือ แถบนี้มี API ที่เรียกว่า Omnibox search ฝังเอาไว้ด้วย เพียงแค่พิมพ์สิ่งที่เราอยากรู้เข้าไปก็สามารถค้นหาได้ทันที  สำหรับวิธีสังเกตคือ เมื่อเราพิมพ์ชื่อเว็บไซต์นั้น ๆ เข้าไป โดยเฉพาะบริการของ Google จะใช้งานได้เลย โดยพิมพ์เว็บไซต์ที่ต้องการเข้าไปจากนั้นเมื่อมีคำว่า Press tab to search … ขึ้นมา ให้กด Tab หนึ่งครั้งแล้ว แถบชื่อ URL ของเว็บไซต์ทางซ้ายมือจะเปลี่ยนเป็นคำว่า Search … เอาไว้ค้นหาในเว็บไซต์นั้น เช่นถ้าเราต้องการเปิดช่องไหนใน YouTube ทำ Omnibox นี้แล้วก็พิมพ์ชื่อช่องแล้วกด Enter ได้เลย แล้วหน้าช่องนั้นจะโหลดขึ้นมาโดยอัตโนมัติ นอกจากนี้ยังใช้ Omnibox ตัวนี้เอาไว้ค้นหาสิ่งต่าง ๆ ที่ต้องการเช่นแปลงค่าเงิน, คิดเลข หรือจะแปลงความยาวจากค่าหนึ่งเป็นค่าหนึ่งก็ได้เช่นแปลง 1 นิ้วเป็นมิลลิเมตร เป็นต้น ช่วยให้หลาย ๆ คนทำงานได้สะดวกขึ้นหลายเท่าเลย 6. เอา Bookmarks bar กลับมา Bookmark bar เรียกว่าเป็นแถบที่ผู้ใช้เบราเซอร์ต้องการให้มันลอยอยู่ใต้ Address bar เพราะว่าเปิดเว็บที่ต้องการได้ง่ายและเร็ว แต่ถ้าเพิ่งติดตั้งเบราเซอร์มาใหม่ ๆ เจ้าแถบนี้ก็ไม่อยู่ให้ใช้งานเสียด้วย ซึ่งวิธีการเปิดนั้นก็ไม่ได้ยากมาก ซึ่งเราเปิดได้สองวิธีคือเข้า chrome://settings/ แล้วพิมพ์คำว่า bookmark เข้าไป แล้วเลือกคำว่า Show bookmarks bar เพื่อเปิดแถบ Bookmark กลับมาใช้งานได้เลย  อีกวิธีคือกดที่ปุ่มสามจุดตรงมุมบนขวามือแล้วเลือกคำว่า Bookmarks แล้วเลื่อนมาเลือกคำว่า Show bookmarks bar หรือจะกดปุ่มทางลัดอย่าง Ctrl+Shift+B ก็ได้ แล้ว Bookmark bar จะเลื่อนขึ้นมาให้ใช้ได้เหมือนเดิมนั่นเอง 7. ทำ Bookmark bar ให้เหลือแต่ไอค่อนง่าย ๆ เคล็ดลับ Google Chrome เพื่อคนที่มีเว็บที่ต้องใช้งานหลายเว็บแล้วไม่อยากให้ชื่อยาวจนเบียดชื่อเว็บอื่นจนตกขอบ สามารถแปลงให้ลิ้งค์ที่เซฟเอาไว้เหลือแต่ไอคอนอย่างเดียวได้ง่าย ๆ ซึ่งเราสามารถทำได้บน Bookmark manager โดยเข้าทางปุ่มสามจุด Bookmarks แล้วเลือก Bookmark manager หรือจะกดปุ่มลัด Ctrl+Shift+O ก็ได้  เมื่อเข้ามาหน้า Bookmark manager แล้วจะเห็นชื่อเว็บไซต์ที่เราเซฟเอาไว้ทั้งหมด ซึ่งถ้าเว็บไหนเราจำไอคอนได้อยู่แล้วก็คลิกขวา เลือกที่ Edit จากนั้นลบชื่อเว็บไซต์นั้นทิ้งได้เลย  เมื่อลบชื่อแล้วเซฟ ตัวลิ้งค์จะเปลี่ยนจากไอคอนกับชื่อเหลือแต่ไอค่อนของเว็บไซต์นั้นอย่างเดียว ทำให้เราได้พื้นที่ Bookmark bar กลับมาโชว์เว็บไซต์ที่ต้องการได้มากขึ้นด้วย 8. ปุ่มลัดเปิดโหมดไม่ระบุตัวตน Incognito mode เป็นโหมดเพิ่มความเป็นส่วนตัวของผู้ใช้ ซึ่งเมื่อเปิดใช้งานแล้ว Google Chrome จะไม่บันทึกการเข้าเว็บไซต์หรือค่า cookies เอาไว้ในเครื่อง ช่วยให้มีเป็นส่วนตัวยิ่งขึ้น แต่ก็ไม่ได้เป็นการปกปิดตัวตนอย่างสมบูรณ์แบบบนอินเตอร์เน็ต เพียงแค่ไม่ให้เบราเซอร์เก็บข้อมูลส่วนตัวของเราเท่านั้น  สำหรับวิธีการเปิด Incognito mode นั้นจะมีสองวิธีด้วยกันคือการกดเปิด New incognito window โดยตรงก็ได้ หรือกดปุ่มทางลัด Ctrl+Shift+N ก็สะดวกเช่นกัน 9. เปิด Task Manager ของ Google Chrome มาปิดแท็บที่ค้างได้เลย หลาย ๆ คนอาจจะไม่รู้ว่า Google Chrome เองก็มี Task Manager ส่วนตัวเอาไว้ปิดแท็บที่มีปัญหาและเอาไว้ดู Process ของแต่ละแท็บรวมทั้งเอาไว้ดูการทำงานของเบราเซอร์ได้อย่างละเอียดอีกด้วย ซึ่งนี่เป็นเคล็ดลับ Google Chrome ที่เอาไว้ใช้ปิดแท็บที่มีปัญหาแล้วทำให้เบราเซอร์ค้างทำงานไม่ได้ได้ง่ายขึ้น โดยวิธีการเปิดคือกด Shift+Esc เพื่อเปิดหน้าต่างนี้ จากนั้นเลือกปิดแท็บที่มีปัญหาได้เลย 10. คลิกซ้ายลากไฟล์ที่โหลดมาไปไว้ไหนก็ได้! ใครที่โหลดไฟล์หรือโปรแกรมมาใช้งานเยอะแล้วหาไม่เจอว่าไฟล์ไปเก็บเอาไว้ตรงไหนหรือไม่อยากคลิกเปิดหาให้เสียเวลา มีเคล็ดลับ Google Chrome ง่าย ๆ คือเราสามารถคลิกลากแล้ววาง (Drag & Drop) กับหน้าแสดงรายการดาวน์โหลดของ Chrome ได้ด้วย ที่หน้าดาวน์โหลด เมื่อเราเจอไฟล์ที่เราต้องการแล้วให้เลื่อนมาตรงชื่อไฟล์ที่เราต้องการจนกลายเป็นเคอร์เซอร์มือคลิก จากนั้นให้คลิกซ้ายค้างจากนั้นลากมาวางไว้ตรงพื้นที่ที่เราต้องการได้เลย ในภาพจะเห็นว่าไฟล์ BlueStacks ที่ผู้เขียนคลิกลากจะลอยออกมาเหมือนกำลังลากไฟล์นั้นอยู่นั่นเอง  เมื่อปล่อยคลิกเมาส์แล้วไฟล์ที่โหลดมาจะโดน Copy มาทิ้งไว้ตรงพื้นที่ที่เราลากมาวางไว้ หรือจะกด Show in folder ที่อยู่ข้างล่างเพื่อเปิดแฟ้มที่เก็บไฟล์นั้นขึ้นมาก็ได้เหมือนกัน 11. ทำ Folder ใส่ Bookmark แล้วคลิก เปิดหลายแท็บพร้อมกันได้ง่าย ๆ เวลาเราเก็บ Bookmark เอาไว้ใน Google Chrome แล้ว เราสามารถจัดหมวดหมู่ให้มันได้โดยการสร้าง Folder เอาไว้เก็บได้และถ้าต้องการเปิดแท็บในนั้นทุกแท็บพร้อมกันก็ทำได้ง่าย เพียงแค่กด Ctrl ค้างจากนั้นคลิกซ้ายตรง Folder นั้นได้เลย แล้ว Chrome จะเปิดทุกแท็บใน Folder ที่เราคลิกขึ้นมาทันที แต่ข้อจำกัดคือ Folder นั้นจะต้องอยู่ที่แถบ Bookmark bar ใต้ช่อง Address bar เท่านั้น ในแถบอื่นจะกดเปิดแบบนี้ไม่ได้  ถ้าใน Folder นั้นมีไม่กี่ลิ้งค์ ระบบจะเปิดให้ทันที แต่ถ้ามีหลายแท็บแล้วอาจจะทำให้เครื่องทำงานช้าลง Chrome จะส่งข้อความถามเราว่าต้องการเปิดแท็บทั้งหมดนี้หรือเปล่า ถ้าใช่ให้กด Yes ได้เลย  เมื่อกดแล้ว Google Chrome จะเปิดทุกแท็บขึ้นมาให้เราทันที ประหยัดเวลาตอนเราต้องเปิดแท็บลิ้งค์สำหรับทำงานได้อย่างรวดเร็วขึ้น 12. กด Ctrl+ตัวเลขเพื่อสลับแท็บอย่างรวดเร็ว! ปกติเวลาเราต้องการสลับไปมาระหว่างแท็บต่าง ๆ เชื่อว่าหลายคนจะกด Ctrl+Tab เพื่อเลื่อนไปแท็บถัดไปหรือ Ctrl+Shift+Tab เพื่อเลื่อนไปแท็บก่อนหน้านี้ แต่มีอีกวิธีที่เร็วและง่ายกว่านั้น คือกด Ctrl กับแถบตัวเลขเหนือปุ่ม QWERTY ได้เลย จะช่วยให้เราสลับไปมาระหว่างแท็บที่เปิดเอาไว้ได้เร็วยิ่งขึ้นโดยไม่ต้องเลื่อนแบบเรียงไปทีละแท็บก็ได้  แต่ข้อจำกัดคือ การกด Ctrl+ตัวเลข นั้นจะกดได้แค่แท็บที่ 1-8 เท่านั้น ถ้าเราเปิดเกิน 10 แท็บแล้ว เวลากด Ctrl+ตัวเลข จะเป็นการสลับไปมาแค่แท็บที่ 1-8 ส่วนเลข 9 จะเป็นแท็บขวาสุดเสมอและเลข 0 จะไม่ทำงานกับฟีเจอร์นี้ แต่วิธีนี้ก็ช่วยให้สลับไปแท็บที่ต้องการได้เร็วยิ่งขึ้นเช่นกัน 13. ตั้งค่าหน้า New Tab ให้เข้ากับการใช้งานของเรา หน้า New Tab ของ Google Chrome ก็มีวิธีการตั้งค่าใหม่ให้ตรงกับวิธีการใช้งานและธีมที่เราชอบได้ด้วย แต่การเปิดขึ้นมาตั้งค่านั้นจะหายากเล็กน้อย ให้เราคลิกตรงไอคอนปากกาตรงมุมล่างขวาของหน้า New Tab ตามภาพตัวอย่างได้เลย  คลิกแล้ว Google Chrome จะเปิดให้ปรับแต่งหน้า New Tab ได้ 3 หัวข้อหลัก ๆ คือ Background, Shortcuts, Colour and theme โดยอันแรกอย่าง Background จะเป็นภาพพื้นหลังของหน้านี้ ซึ่งมีเป็นหมวดหมู่ภาพตัวอย่างที่ Google ทำเอาไว้และเปลี่ยนให้เราเป็นระยะ ๆ ถ้าไม่ชอบก็กด No background เพื่อปิดภาพพื้นหลังทิ้งไปหรือใส่ภาพที่เราต้องการแทนตรง Upload from device ก็ได้  ส่วนของ Shortcuts จะมีให้เลือก 2 แบบคือ Most-visited sites แสดงหน้าไอคอนเว็บไซต์ที่เราเข้าเป็นประจำหรือเลือก My shortcuts เพื่อตั้งค่า Shortcuts ด้วยตัวเองก็ได้ ส่วน Hide shortcuts จะปิดฟีเจอร์นี้ทิ้งไป แต่ถ้าต้องการใช้ก็เปิดในภายหลังก็ได้  ส่วนแถบ Colour and theme เอาไว้เปลี่ยนสีตรงแถบด้านบนของ Google Chrome ได้ตามความชอบหรือโฉลกสีของเราก็ได้ เลือได้ทั้งแบบที่ Google ทำมาให้แล้วหรือจะจิ้มเลือกสีด้วยตัวเองก็ได้ตรงวงแรกสุดที่มีไอคอนตัวจุ่มสีอยู่  เมื่อคลิกเลือกแล้ว จะมีหน้าต่างเลือกสีขึ้นมาให้ หรือใส่ RGB Color code มาใส่เพื่อเจาะจงสีที่ชอบก็ได้เช่นกัน ส่วนวิธีง่าย ๆ ก็จิ้มเลือกสีได้เหมือนใช้โปรแกรมแต่งภาพเลย จากเคล็ดลับ Google Chrome ทั้งหมดที่รวบรวมเอาไว้ในบทความนี้ น่าจะช่วยให้ใครหลาย ๆ คนทำงานได้สะดวกยิ่งกว่าเดิมอย่างแน่นอนและไม่เข้าไปยุ่งกับระบบส่วนลึกของเบราเซอร์ให้เสี่ยงโปรแกรมพังจนใช้งานไม่ได้หรือไม่เสถียรอีกด้วย ดังนั้นถ้าใครใช้ Google Chrome ทำงานเป็นประจำก็ลองเอาเคล็ดลับนี้ไปใช้ก็น่าจะช่วยให้งานเสร็จเร็วขึ้นหลายเท่าเลย |

กระทู้ที่เกี่ยวข้อง
การโฆษณา
ข่าวล่าสุด
ผู้มีส่วนร่วม
การโฆษณา
ผู้มีอำนาจ
การโฆษณา
ถูกกฎหมาย
ช่วย

ลิขสิทธิ์ © 2024 th.frojeostern Inc.